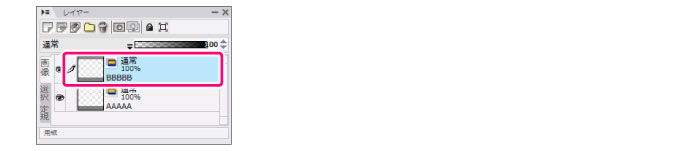
レイヤーに関する各種設定を行います。
レイヤー名の変更 |
現在選択中のレイヤーの名称を変更できます。 |
レイヤーを表示・レイヤーを隠す |
現在選択中のレイヤーの表示・非表示を切り替えます。 |
カラー表示 |
レイヤーの表現色が[黒(1bit)]・[黒白(2bit)]・[グレー(8bit)]のときに、表示を代替色で行います。 |
すべてをロック |
レイヤーのロック状態を切り替えます。 |
透明部分をロック |
32bitラスターレイヤーで、透明ではない部分にだけ描画できるようになります。 |
詳細設定 |
トーンレイヤーなど、詳細設定を持つレイヤーに対して、レイヤーの詳細設定を行うダイアログを表示します。 |
[レイヤー名の変更]ダイアログが表示され、現在選択中のレイヤーの名称を変更できます。
|
[レイヤー名の変更]の操作は、アクションに記録できます。アクションの記録方法の詳細については、『補助系パレット』→『アクションパレット』を参照してください。 |
1 レイヤーを選択する
[レイヤー]パレットで名称を変更したいレイヤーを選択します。
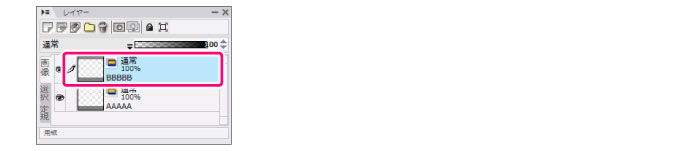
2 コマンドを選択する
[レイヤー]メニュー→[レイヤーの設定]→[レイヤー名の変更]を選択します。[レイヤー名の変更]ダイアログが表示されます。
3 レイヤー名を設定する
[レイヤー名の変更]ダイアログで設定を行います。

① [レイヤー名]に変更したいレイヤーの名前を入力します。
② [OK]をクリックします。
4 レイヤー名が変更される
[レイヤー名の変更]ダイアログが閉じ、選択中のレイヤーの名前が、ダイアログで設定した名前に変更されました。
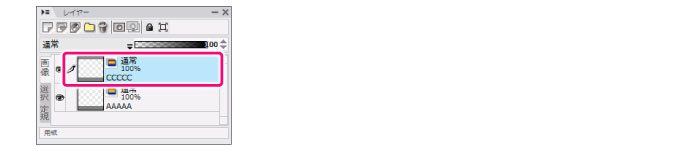
選択中のレイヤーの表示・非表示を切り替えます。
|
[レイヤーを表示]・[レイヤーを隠す]の操作は、アクションに記録できます。アクションの記録方法の詳細については、『補助系パレット』→『アクションパレット』を参照してください。 |
1 レイヤーを選択する
[レイヤー]パレットで表示・非表示を切り替えたいレイヤーを選択します。
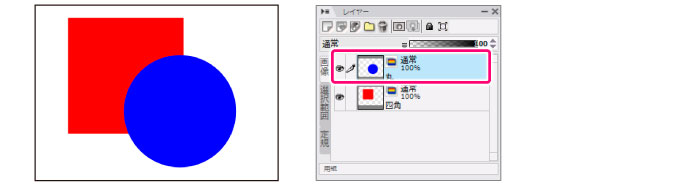
2 コマンドを選択する
[レイヤー]メニュー→[レイヤーの設定]→[レイヤーを隠す]または[レイヤーを表示]を選択します。
3 レイヤーの表示が切り替わる
[レイヤー]パレットで選択したレイヤーの表示が切り替わります。
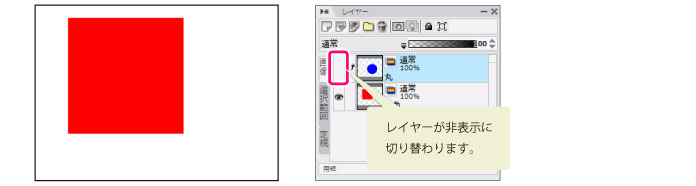
レイヤーの表現色が[黒(1bit)]・[黒白(2bit)]・[グレー(8bit)]のときに、表示を代替色で行います。
[レイヤー]メニュー→[レイヤーの設定]→[カラー表示]を選択すると、画面表示が代替色に切り替わります。
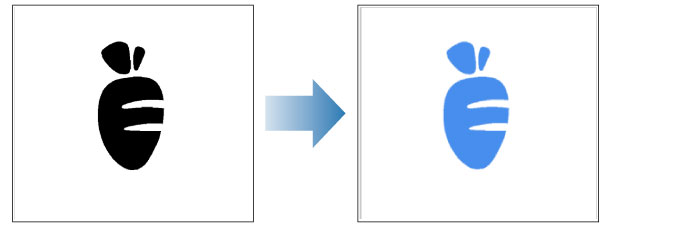
なお、代替色で表示中のレイヤーには、代替色で表示中を示すアイコンが表示されます。
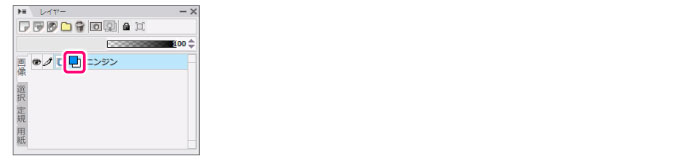
|
代替色の設定は[レイヤープロパティ]パレットで行います。設定方法の詳細は『レイヤー系パレット』→『レイヤープロパティパレット』を参照してください。 |
レイヤーの内容を保護するために、レイヤーにロックをかけられます。ロックをかけると、レイヤーの編集や削除ができなくなります。
1 レイヤーを選択する
[レイヤー]パレットで、内容を保護したいレイヤーを選択します。ここでは[背景1レイヤー]と[背景2レイヤー]を選択します。
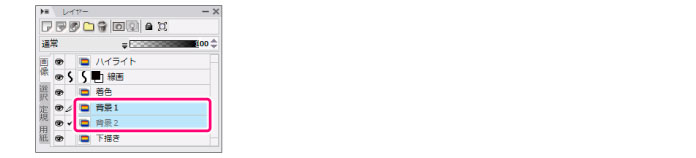
2 コマンドを選択する
[レイヤー]メニュー→[レイヤーの設定]→[すべてをロック]を選択します。
3 レイヤーのロックが完了する
レイヤーがロックされ、レイヤー名の前に鍵のアイコンが表示されます。
ロック中のレイヤーを[レイヤー]パレットで選択し、[レイヤー]メニュー→[レイヤーの設定]→[すべてをロック]のチェックマークをはずすと、レイヤーのロックを解除できます。
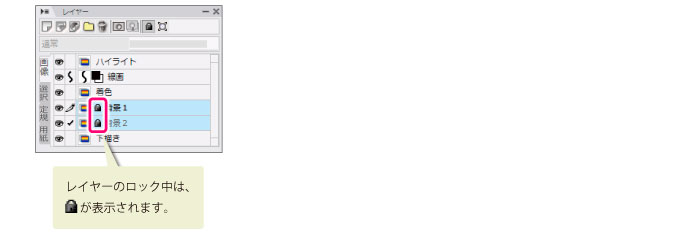
|
レイヤーのロックは、[レイヤー]パレットでも行えます。設定方法の詳細は『レイヤー系パレット』→『レイヤーパレット』→『レイヤーパレットの機能』を参照してください。 |
透明ではない部分にだけ、描画できるようになります。
使用できるレイヤーの種類 |
32bitの[ラスターレイヤー] |
1 レイヤーを選択する
[レイヤー]パレットで、レイヤーを選択します。
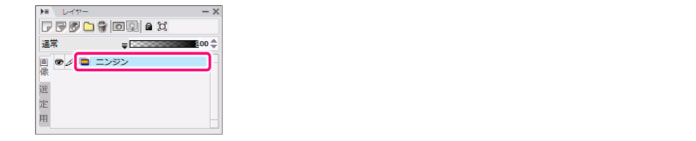
2 コマンドを選択する
[レイヤー]メニュー→[レイヤーの設定]→[透明部分をロック]を選択します。
3 描画を行う
レイヤーの透明部分がロックされ、レイヤー名の前に鍵のアイコンが表示されます。
ロック中のレイヤーを[レイヤー]パレットで選択し、[レイヤー]メニュー→[レイヤーの設定]→[透明部分をロック]のチェックマークをはずすと、透明部分のロックを解除できます。
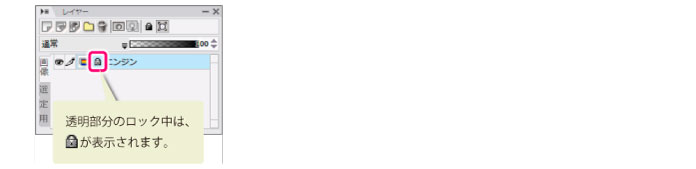
[ツール]パレットで描画ツールを選択して描画すると、透明ではない部分にだけ描画されます。
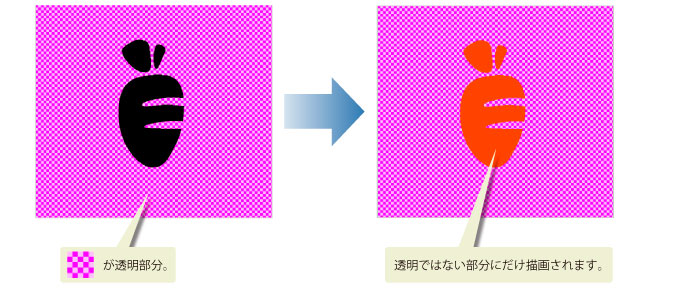
[レイヤー]メニュー→[レイヤーの設定]→[詳細設定]を選択すると、レイヤーの詳細設定を行うダイアログを表示します。
詳細設定を行えるレイヤーの種類は下記の通りです。
詳細設定を行えるレイヤーの種類 |
[トーンレイヤー]: 詳細設定の方法については『補助系パレット』→『素材パレット』を参照してください。 |
[テキストレイヤー]: 詳細設定の方法については『解説:テキスト機能』→『テキストツール』→『テキストプロパティダイアログ』を参照してください。 |
|
[下絵レイヤー]: 詳細設定の方法については『レイヤー系パレット』→『位置調整プロパティダイアログの機能』を参照してください。 |
|
[3Dワークスペースレイヤー]: 詳細設定の方法については『解説:3D 機能』→『3D機能・詳細』→『3Dワークスペースプロパティパレット』を参照してください。 |
|
[フィルタレイヤー]: 詳細設定の方法については『メニュー』→『レイヤーメニュー』→『新規フィルタレイヤー』を参照してください。 |
|
[グリッドレイヤー]: 詳細設定の方法については『レイヤー系パレット』→『グリッドプロパティダイアログ』を参照してください。 |
|
[サブ定規レイヤー]: 詳細設定の方法については『レイヤー系パレット』→『定規プロパティダイアログ』を参照してください。 |
≪前のページに戻る| | 次のページに進む≫
Copyright (c) CELSYS,Inc. All Rights Reserved.