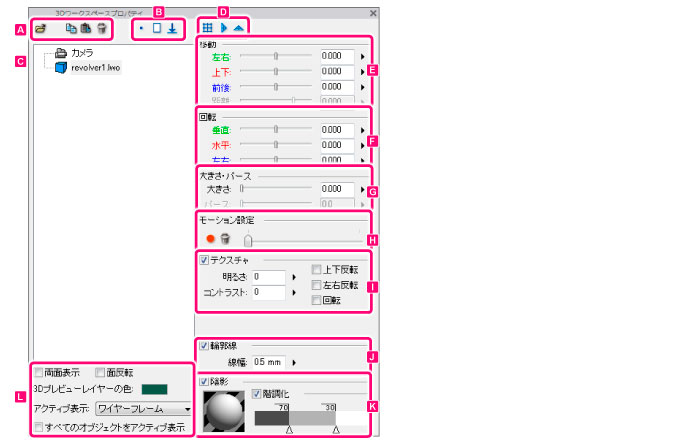
[3Dワークスペース]上で、カメラの操作と3Dオブジェクトの詳細な設定を行います。
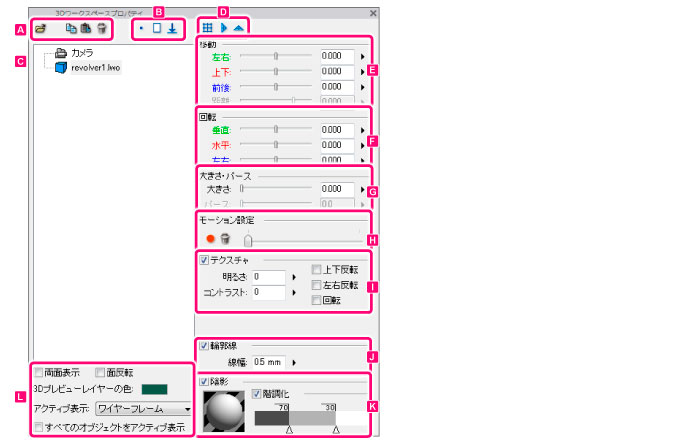
3Dオブジェクトの読み込み、コピー、貼り付け、削除は、下記のボタンをクリックして行います。
![]()
[ファイルを開く]ダイアログを表示し、3Dオブジェクトを選択して読み込みます。
リストで選択した3Dオブジェクトをクリップボードにコピーします。
クリップボードにコピーした3Dオブジェクトを3Dワークスペースに貼り付けます。
リストで選択した3Dオブジェクトを削除します。
3Dワークスペースで3Dオブジェクトを配置するときに、配置の調整をワンクリックで行います。
![]()
設定をリセットして、3Dオブジェクトを読み込んだ直後の状態に戻します。
3Dオブジェクトの大きさと配置を、3Dワークスペースのサイズにあわせて自動調整します。
3Dオブジェクトを3Dワークスペースのべースに接地します。
カメラと、3Dワークスペースに読み込んだ3Dオブジェクトを一覧表示します。「親子関係」を持つ3Dオブジェクトの場合は、各パーツの関連を表すツリーを表示します。

クリックすると、3Dオブジェクトの表示・非表示を切り替えます。
クリックすると、3Dオブジェクトの選択を切り替えます。
[3Dワークスペース]のグリッド表示の種類を選択できます。ボタンをクリックして、オン・オフを切り替えます。
![]()
オンにすると、正面のグリッドを表示します。
オンにすると、縦のグリッドを表示します。
オンにすると、横のグリッドを表示します。初期値でオンになっています。
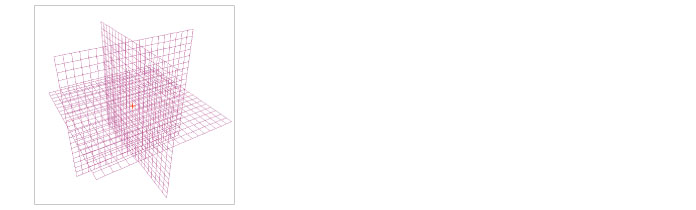
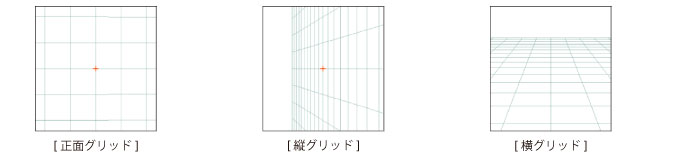
3Dオブジェクト選択時は、3Dオブジェクトの位置を移動できます。カメラ選択時は、カメラの位置を移動できます。

3Dオブジェクトまたはカメラを、左右方向に移動できます。
3Dオブジェクトまたはカメラを、上下方向に移動できます。
3Dオブジェクト選択時に操作すると、前後方向に移動できます。
カメラと、3Dワークスペースの中心(オレンジの[+])の距離を調整できます。
3Dオブジェクトまたはカメラを回転できます。

3Dオブジェクトまたはカメラを、垂直方向に回転できます。
3Dオブジェクトまたはカメラを、水平方向に回転できます。
3Dオブジェクトまたはカメラを、左右方向に回転できます。
3Dオブジェクトの拡大・縮小、または画像の遠近感を調整できます。

3Dオブジェクト選択時に操作すると、3Dオブジェクトを拡大・縮小できます。
カメラ選択時に操作すると、画像の遠近感を調整できます。
3Dオブジェクトの配置角度をモーション(連続ポーズ)として保存できます。保存したモーションは、IllustStudioドキュメントファイル(拡張子:XPG)そのものに保存されます。

スライダー上にモーションキーを登録します。
スライダー上のモーションキーを削除します。
モーションキーの登録と再生を行います。
1 ポーズを調整する
[3Dワークスペース]に3Dオブジェクトを読み込み、配置を調整します。
2 ポーズを登録する
[3Dワークスペースプロパティ]パレットの[モーション設定]でポーズを登録します。
① [モーションキーの追加]ボタンをクリックします。
② スライダーを右に動かします。
③ 3Dオブジェクトの配置を調整します。
④ [モーションキーの追加]ボタンをクリックします。
⑤ その時点の動きが登録され、スライダーの位置に印(モーションキー)がつきます。
|
②~⑤の手順を繰り返すと、複数のポーズが保存できます。 |
3 モーションを確認する
スライダーを操作すると、登録したモーションが確認できます。各モーションキーの間は自動的に中割りされます。
4 モーションを取り消す
モーションキーを取り消す時は、スライダーを取り消したいモーションキーの位置に合わせ、[モーションキーの削除]ボタンを押します。
3Dオブジェクトにテクスチャが設定されている場合、テクスチャの表示切り替えと表示の調整を行います。

テクスチャの表示・非表示を切り替えます。
テクスチャの明るさを調整します。
テクスチャのコントラストを調整します。
テクスチャの上下を反転します。
テクスチャの左右を反転します。
テクスチャを90度回転します。
3Dオブジェクトの輪郭線の表示切り替えと線の調整を行います。
![]()
輪郭線の表示・非表示を切り替えます。
輪郭線の太さを調整します。

3Dオブジェクトの陰影の表示切り替えと陰影の調整を行います。

陰影の表示・非表示を切り替えます。
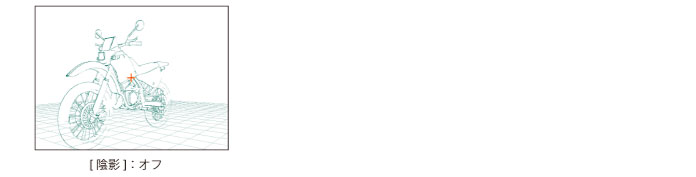
3Dオブジェクトに対する光の方向を調整します。球体をドラッグすると光源の調整ができます。
3Dオブジェクトに対する陰影の階調の表示・非表示を切り替えます。オンのときはトーン階調が表示され、オフのときはフラットなグレーで表示されます。

陰影の階調の状態を表示します。[グレースケールバー]の下側をクリックすると、階調の段階数を増やすことができます。△のポイントを[グレースケールバー]の下側にドラッグすると、段階数を減らすことができます。
[グレースケールバー]をクリックすると、選択している段階の濃度を数値入力で調整できます。
|
段階数は最大で10個まで作成できます。 |
3Dオブジェクトの表示方法の切り替えを行います。

3Dオブジェクトのパーツが表裏両面とも造形されている場合、表示・非表示を切り替えできます。オンのときに表裏両面を表示します。
[両面表示]がオフの時に選択できます。3Dオブジェクトのパーツの裏側を透かして表示します。
[色の設定]ダイアログが表示され、3Dワークスペースの表示色を変更できます。
現在選択されている3Dオブジェクトの表示方法を選択できます。
ボックス |
3Dオブジェクトの周りに四角いフレームが表示されます。 |
アウトライン |
3Dオブジェクトの形状に沿ったアウトラインが表示されます。 |
ワイヤーフレーム |
3Dオブジェクトの形状に沿ったワイヤーフレームが表示されます。 |

[アクティブ表示]で選択した表示方法を、[3Dワークスペース]に表示されている全ての3Dオブジェクトに対して適用します。
≪前のページに戻る| | 次のページに進む≫
Copyright (c) CELSYS,Inc. All Rights Reserved.