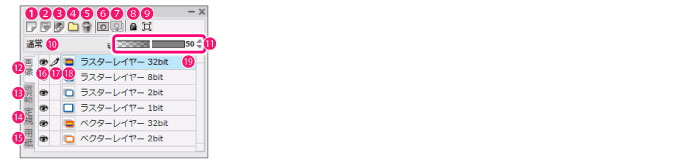
[レイヤー]パレットの機能を紹介します。
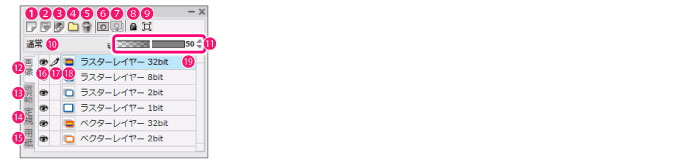
新しいラスターレイヤーを作成します。
メニューから作成したいレイヤーを選択し、[新規レイヤー]ダイアログで設定を行って新しいレイヤーを作成します。[新規レイヤー]ダイアログの詳細は、『メニュー』→『レイヤーメニュー』→『新規レイヤー』を参照してください。
メニューから作成したいフィルタレイヤーを選択し、ダイアログで設定を行って新しいフィルタレイヤーを作成します。フィルタレイヤーの設定ダイアログの詳細は、『メニュー』→『レイヤーメニュー』→『新規フィルタレイヤー』を参照してください。
新しいレイヤーフォルダを作成します。
選択したレイヤーを削除します。
現在選択中のレイヤーと[マスク(全領域を表示)]フィルタレイヤーを格納した、閉じた状態のレイヤーフォルダを作成します。画像に選択範囲がある場合は、[マスク(全領域を隠す)]フィルタレイヤーを作成し選択範囲の外側が表示されなくなります。
現在選択中のフィルタレイヤーが、他のレイヤーに適用されて結合します。処理後の動作は処理前の条件で異なります。詳しくは、『メニュー』→『レイヤーメニュー』→『フィルタレイヤーの編集』→『② 適用』を参照してください。
レイヤーをロックして、レイヤーの設定を変更できないようにます。クリックしてオン・オフを切り替えます。
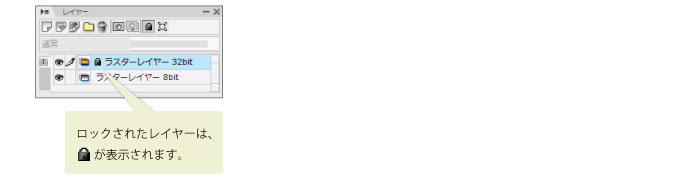
レイヤーの透明部分への描画をロックします。透明部分にはみ出さずに、すでに描画した部分に対して描画できます。クリックしてオン、オフを切り替えます。
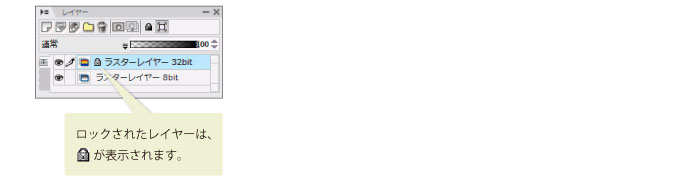
レイヤー同士の合成モードをメニューから指定します。ラスターレイヤー(32bit)、ベクターレイヤー(32bit)、パターントーンレイヤーで設定できます。
通常 |
下にあるレイヤーの色と、設定中のレイヤーの色をそのまま重ねます。 |
比較(暗) |
下にあるレイヤーの色と、設定中のレイヤーの色を比較し、暗い方の色を採用して先に描いた色の部分と合成します。 |
乗算 |
下にあるレイヤーの色と、設定中のレイヤーの色を乗算合成します。合成後は、元の色より暗い色になります。 |
焼き込みカラー |
銀塩写真の「焼き込み」のように、下のレイヤーの画像の色を暗く、コントラストを強くします。 |
比較(明) |
下にあるレイヤーの色と、設定中のレイヤーの色を比較し、明るい方の色を採用して先に描いた色の部分と合成します。 |
スクリーン |
下にあるレイヤーの色を反転した状態で、設定中のレイヤーの色を乗算合成します。合成後は、元の色より明るい色になります。 |
覆い焼きカラー |
銀塩写真の「覆い焼き」のように、下のレイヤーの画像の色を明るく、コントラストを弱くします。 |
加算 |
下にあるレイヤーの色と、設定中のレイヤーの色を加算合成します。合成後は、元の色より明るい色になります。 |
加算(発光) |
半透明部分に対して[加算]よりも強い効果が得られます。 |
オーバーレイ |
重ねた色に応じて[乗算]と[スクリーン]を判別して合成します。合成後は、明るい部分はより明るい色に、暗い部分はより暗い色になります。 |
ソフトライト |
重ねた色の濃度に応じて、結果が異なります。濃度が50%のグレーより明るい色を重ねた場合、覆い焼きした時のように元の色より明るい色になります。 濃度が50%のグレーより暗い色を重ねた場合、焼き込みした時のように暗い色になります。50%のグレーを重ねた場合はレイヤーを重ねる前の状態となります。 色の部分に重ねずに描画した場合は白になります。 |
ハードライト |
重ねた色の濃度に応じて、結果が異なります。濃度が50%のグレーより明るい色を重ねた場合、[スクリーン]に近い状態で明るい色になります。 濃度が50%のグレーより暗い色を重ねた場合、[乗算]に近い状態で暗い色になります。50%のグレーを重ねた場合はレイヤーを重ねる前の状態となります。 色の部分に重ねずに描画した場合、濃度が50%のグレーより明るい色を選択すると白に、濃度が50%のグレーより暗い色を選択するとその色になります。 |
差の絶対値 |
下にあるレイヤーの色と、設定中のレイヤーの色を減算し、その絶対値を採用して先に描いた色の部分と合成します。 |
通過 |
レイヤーフォルダ内に格納された、フィルタレイヤーの効果やレイヤーの合成モードを、フォルダ外のレイヤーにも適用します。[通過]は、レイヤーフォルダを選択した場合のみ設定できます。 |
なお、リスト上にマウスカーソルを置くと、合成結果がキャンバスにプレビューされます。
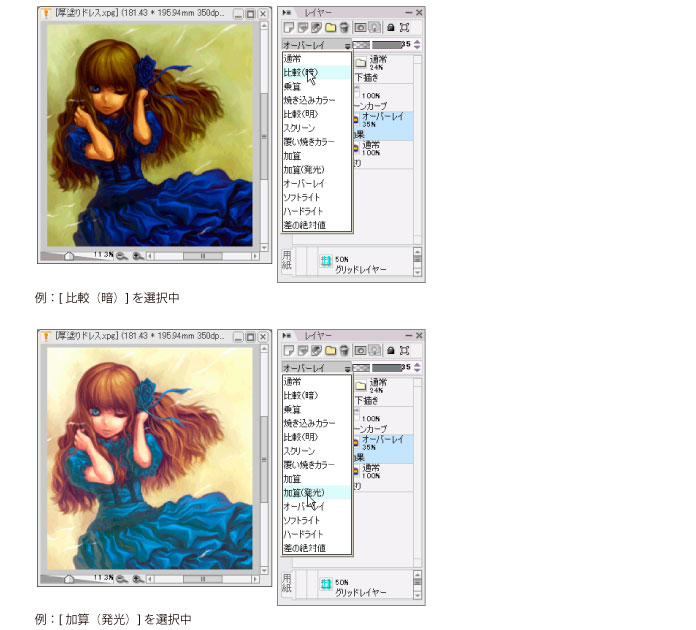
選択したレイヤーの、画像の不透明度を調整します。数値が小さいほど、完全な透明に近くなります。
右クリックすると、表示をスライダーまたはインジケータに切り替えられます。設定方法などの詳細は、『パレットの操作』→『パレットの設定項目の操作』→『スライダー』および『インジケータ』を参照してください。
画像に関連するレイヤーを格納するリブです。
選択範囲レイヤーを格納するリブです。
定規レイヤーを格納するリブです。
ガイドや用紙などに関連するレイヤーを格納するリブです。
クリックすると、レイヤーの表示・非表示を切り替えます。眼のアイコンが表示されている場合にレイヤーの画像が表示されます。印刷するときは表示中のレイヤーが出力の対象になります。
眼のアイコンがグレーで表示されている場合、該当するレイヤーが格納されているレイヤーフォルダなどが、非表示に設定されているなどの理由で、レイヤーの画像が表示されません。また、出力の対象からも外れます。
|
・ 複数のレイヤーが表示されているときに[Alt]キー+[レイヤー表示/非表示]をクリックすると、選択したレイヤーを単独表示に切り替えられます。もう一度クリックすると、元の状態に切り替えられます。 ・ アクションの記録中に、[レイヤー表示/非表示]をクリックすると、レイヤーの表示・非表示をアクションに記録できます。 |
ペンのアイコンが表示されている場合に、レイヤーが編集の対象になります。
同じリブ内のレイヤーを選択中にクリックした場合は、チェックマークが表示されます。最初に選択したレイヤーとクリックしたレイヤーの双方が選択された状態となり、同時に[レイヤー]パレット内で操作できます。
再度[レイヤー描画可・描画不可]をクリックすると、選択を解除できます。
|
[Ctrl]キーまたは[Shift]キーを押しながら、他のレイヤーを選択しても、複数のレイヤーを選択できます。 |
各レイヤーの特徴がアイコンで表示されています。レイヤーによっては、ダブルクリックするとダイアログを表示して設定を行えます。
クリックするとレイヤーを選択し、編集の対象になります。選択状態のレイヤーは、水色で表示されます。ダブルクリックするとレイヤー名を変更できます。
この部分にマウスカーソルを合わせて上下にドラッグすると、同じリブ内でレイヤーの重ね順を変更できます。複数のレイヤーを選択している場合は、選択しているレイヤーすべてが重ね順変更の対象となります。
≪前のページに戻る| | 次のページに進む≫
Copyright (c) CELSYS,Inc. All Rights Reserved.