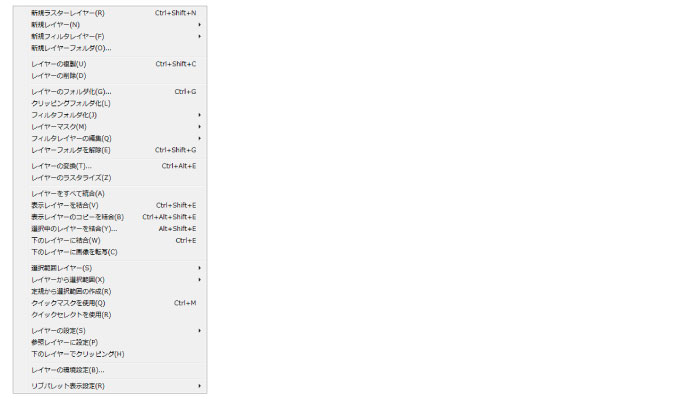
[レイヤー]パレットの左上にある[メニュー表示]をクリックすると表示されるメニューです。
|
下記のメニューコマンド以外は、『メニュー』→『レイヤーメニュー』の各項目を参照してください。 ・ 選択範囲レイヤー ・ 定規から選択範囲の作成 ・ クイックマスクを使用 ・ クイックセレクトを使用 ・ レイヤーの環境設定 ・ リブパレット表示設定 |
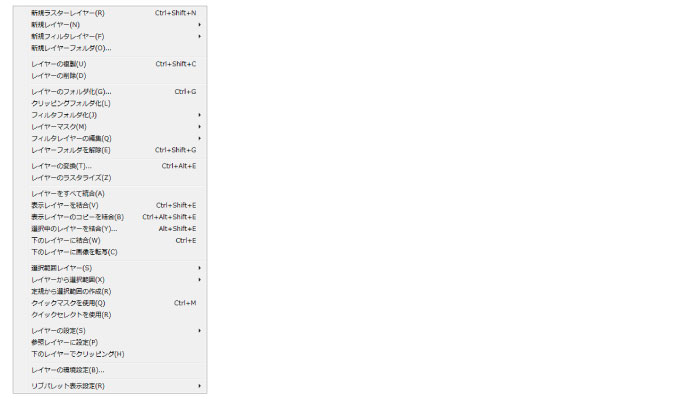
ラスターレイヤーを新規に作成します。
レイヤーを新規に作成します。作成できるレイヤーの種類は、[ラスターレイヤー]・[ベクターレイヤー]・[レイヤーフォルダ]・[選択範囲レイヤー]・[定規レイヤー]・[パターントーンレイヤー]・[3Dワークスペース]です。
フィルタレイヤーを新規に作成します。
レイヤーフォルダを新規に作成します。
選択中のレイヤーを複製します。
選択中のレイヤーを削除します。
[レイヤー]パレットに「レイヤーフォルダ」を作成し、各種レイヤーをフォルダにまとめて整理できます。
[レイヤー]パレットに[クリッピングフォルダ]を作成します。[クリッピングフォルダ]内の一番下にあるレイヤーを参照し、表示する領域を制限できる機能です。
参照するレイヤーの描画部分のみを表示するように、表示する領域が制限されます。クリッピングフォルダは、フォルダ内にある他のレイヤーに対して適用されます。
レイヤーフォルダを作成し、フォルダ内にフィルタレイヤーを作成します。
現在選択中のレイヤーと[マスク]フィルタレイヤーを格納した、閉じた状態のフィルタフォルダを作成します。詳細については『メニュー』→『レイヤーメニュー』→『新規フィルタレイヤー』を参照してください。
選択中のフィルタレイヤーを削除、適用、使用を選択できます。詳細については『メニュー』→『レイヤーメニュー』→『フィルタレイヤーの編集』を参照してください。
レイヤーフォルダに格納したレイヤーをフォルダの外に出し、レイヤーフォルダを削除します。
|
レイヤーフォルダを閉じた状態で[レイヤーフォルダを解除]を選択すると、フォルダ内のレイヤーのラスタライズを確認するダイアログが表示されます。 |
レイヤーの種類を変換します。種類を変換したレイヤーは、元の種類に再変換しても元の状態には戻りません。
選択しているレイヤーを、[ラスターレイヤー]の画像に変換できます。変換できるレイヤーの種類は[ベクターレイヤー]・[テキストレイヤー]・[トーンレイヤー]のみです。
同じリブ内のすべてのレイヤーをひとつのレイヤーに統合します。
|
一度統合したレイヤーは、元の複数のレイヤーに戻せません。 |
[レイヤー]パレットで編集中のレイヤーと同じリブに属している表示中のレイヤーだけを結合し、非表示のレイヤーはそのまま残します。
表示しているレイヤーのコピーを結合します。表示レイヤーもそのまま残ります。
選択したレイヤーをひとつのレイヤーに結合します。別々に描いた画像をひとつに合わせる場合などに使用します。
|
レイヤーを選択するときは、連続したレイヤーを選択する必要があります。 |
選択中のレイヤーとひとつ下にあるレイヤーを、ひとつのレイヤーに結合します。
|
一度結合したレイヤーは、元の複数のレイヤーに戻せません。 |
選択中のレイヤーの画像を、ひとつ下にあるレイヤーに転写します。
選択範囲をレイヤー化して保存したり、選択範囲を描画したりできます。
詳細については『メニュー』→『選択メニュー』→『選択範囲レイヤー』を参照してください。
レイヤーの描画内容から選択範囲を作成したり、作成した選択範囲に対して描画内容の範囲を追加、削除したりできます。
|
下記の操作でレイヤーを選択すると、選択したレイヤーの描画内容から選択範囲を作成できます。 |
レイヤーから選択範囲を作成 |
・ [Ctrl]キー+レイヤーアイコンをクリック ・ [Ctrl]キー+レイヤーのサムネイルをクリック |
レイヤーから選択範囲を追加 |
・ [Ctrl]+[Shift]キー+レイヤーアイコンをクリック ・ [Ctrl]+[Shift]キー+レイヤーのサムネイルをクリック |
レイヤーから選択範囲を削除 |
・ [Ctrl]+[Alt]キー+レイヤーアイコンをクリック ・ [Ctrl]+[Alt]キー+レイヤーのサムネイルをクリック |
閉じた形の定規から選択範囲を作成します。閉じていない形の定規を選択すると、コマンドを選択できません。
詳細については『メニュー』→『定規メニュー』→『定規から選択範囲の作成』を参照してください。
一時的な[選択範囲レイヤー]として[クイックマスクレイヤー]を作成し、描画ツールで選択範囲を作成できます。複雑な形状の選択範囲を、画像を確認しながら手軽に作成できます。
詳細については『メニュー』→『選択メニュー』→『クイックマスクを使用』を参照してください。
複数の[選択範囲レイヤー]を素早く切り替えて選択範囲に変換します。複数の[選択範囲レイヤー]を多用するトーンの貼り込みなどに便利です。
詳細については『メニュー』→『選択メニュー』→『クイックセレクトを使用』を参照してください。
レイヤーに関する各種設定を行います。
レイヤーやレイヤーフォルダ全体を[参照レイヤー]に設定し、特定のツールを使用した場合に、参照レイヤーのみを参照して編集中のレイヤーで選択や描画を行えます。
選択中のレイヤーの直下にあるレイヤーの描画部分で、画像をマスクできます。
詳細については、『メニュー』→『レイヤーメニュー』→『下のレイヤーでクリッピング』を参照してください。
[環境設定]ダイアログの[レイヤー]を表示して、レイヤーの設定を行います。
詳細については『環境設定』→『環境設定ダイアログ』→『レイヤー』を参照してください。
リブの表示方法を変更します。パレットのリブを調整することで、パレットの表示項目をカスタマイズできます。
詳細については『パレットの操作』→『パレットのリブ操作』→『リブパレット表示設定』を参照してください。
≪前のページに戻る| | 次のページに進む≫
Copyright (c) CELSYS,Inc. All Rights Reserved.