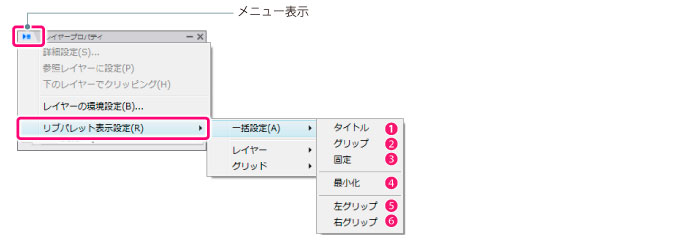
パレットのリブを調整することで、パレットの表示項目をカスタマイズできます。
リブの表示を変更する方法について説明します。
パレット内のリブの表示方法を一括で設定します。各パレットの[メニュー表示]で表示されるメニュー→[リブパレット表示設定]で表示方法をカスタマイズできます。すべてのリブの表示を一括で設定するには、[一括設定]を選択して表示方法を選択します。
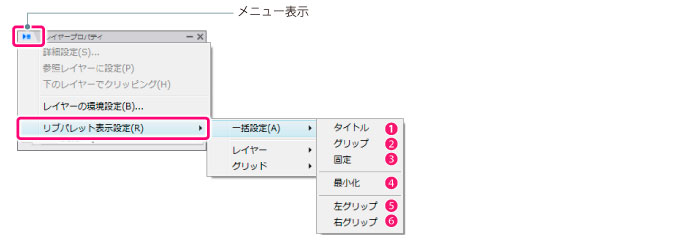
リブにタイトルを表示する設定です。

|
リブをタイトル表示にした場合、リブのサイズを変更できます。 [環境設定]ダイアログの [パレット・ドック]の[リブのサイズ]で設定します。 [環境設定]ダイアログは、[ファイル]メニュー→[環境設定]の順に選択すると表示できます。[環境設定]ダイアログについては、『環境設定』→『環境設定ダイアログ』→『パレット・ドック』を参照してください。 |
リブにタイトルを表示しない設定です。タイトルを表示しない分、リブを省スペース化します。

リブを表示しない設定です。リブ内の項目の表示位置が固定します。リブをタブ化している場合、設定が適用されません。

|
リブのタブ化表示については、『解説:パレットの操作』→『パレットのリブ操作』→『リブをタブ化する』を参照してください。 |
リブを最小化し、タイトルだけ表示する設定です。

右端の[>>]アイコンをクリックすると、リブ内の項目が表示され、設定できます。

|
パレットによっては、右端に[>>]アイコンが表示されない場合があります。その場合は元の表示に戻して操作してください。 |
最小化したリブをダブルクリックします。ダブルクリックしたリブだけ元に戻ります。すべてのリブを元に戻す場合は、リブごとにダブルクリックします。

|
最小化したリブを右クリックして表示されるメニューからリブ名を選択し、[最小化]を選択してチェックマークをはずすと、元の表示に戻ります。 |
リブのタイトルまたはグリップを左側に表示します。

リブのタイトルまたはグリップを右側に表示します。

リブごとの表示方法を設定します。各パレットの[メニュー表示]で表示されるメニュー→[リブパレット表示設定]で表示方法をカスタマイズできます。リブごとの表示を設定するには、設定したいリブ名を選択して表示方法を選択します。
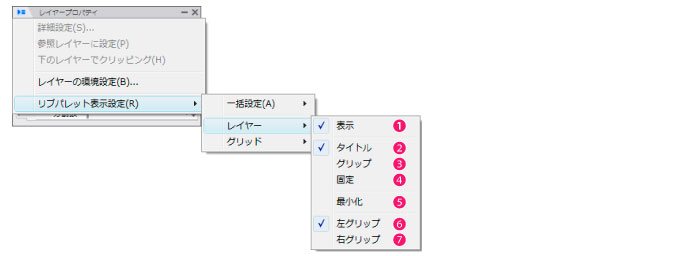
|
リブのグリップを右クリックすると表示されるメニューからも、リブごとに表示方法を設定できます。 |
|
タブ化されたリブの場合は、メニュー上で重なったリブ名を併記しています。[リブパレット表示設定]では、タブ化されたリブをまとめて設定します。リブごとに表示を設定したい場合は、タブ化を解除してください。また、タブ化されたリブは、一部の表示設定ができない場合があります。 |
クリックすると、選択したリブの表示・非表示を切り替えられます。チェックマークがついている場合はリブが表示されます。

|
[ツールオプション]では、ツールを切り替えても、非表示に設定した項目は表示されません。 |
リブにタイトルを表示する設定です。選択したリブがタブ化している場合は、タブ化したリブすべてに設定が適用されます。

|
リブをタイトル表示にした場合、リブのサイズを変更できます。 [環境設定]ダイアログの [パレット・ドック]の[リブのサイズ]で設定します。 [環境設定]ダイアログは、[ファイル]メニュー→[環境設定]の順に選択すると表示できます。[環境設定]ダイアログについては、『環境設定』→『環境設定ダイアログ』→『パレット・ドック』を参照してください。 |
リブにタイトルを表示しない設定です。タイトルを表示しない分、リブの横幅を省スペース化します。選択したリブがタブ化している場合は、タブ化したリブすべてに設定が適用されます。

リブを表示しない設定です。リブ内の項目の表示位置が固定します。

リブを最小化し、タイトルだけ表示する設定です。

右端の[>>]アイコンをクリックすると、リブ内の項目が表示され、設定できます。

|
パレットによっては、右端に[>>]アイコンが表示されない場合があります。その場合は元の表示に戻して操作してください。 |
最小化したリブをダブルクリックします。
|
最小化したリブを右クリックして表示されるメニューからリブ名を選択し、[最小化]を選択してチェックマークをはずすと、元の表示に戻ります。 |
リブのタイトルまたはグリップを左側に表示します。

リブのタイトルまたはグリップを右側に表示します。

|
リブのタイトルまたはグリップ・最小化したリブを右クリックすると、リブ名が表示されたメニューが表示されます。変更したいリブ名を選択すると、表示方法を設定できます。設定できる内容は[メニュー表示]ボタンで選択した場合と同様です。パレット内の1か所だけでも、タイトル表示かグリップ表示になっていれば、設定できます。 |
リブのグリップ位置を左右にドラッグ&ドロップすると、グリップ位置を移動できます。
ここでは、左側に表示されているグリップを右側に移動します。
1 リブのグリップ位置を移動する
移動したいリブを選択します。グリップにマウスカーソルを合わせ、右端にドラッグ&ドロップします。移動先に赤い線が表示されたら、マウスのボタンを離します。
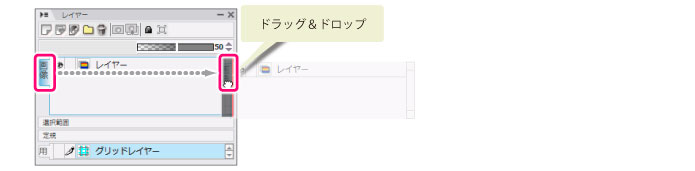
2 移動が完了する
リブのグリップが右側に表示されたら、グリップ位置の移動は完了です。
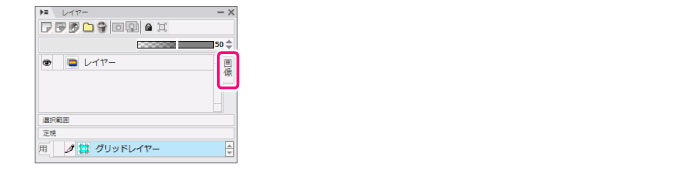
|
タブ化されたリブのグリップ位置を移動する場合、タブ化されたリブをまとめて移動します。リブごとの移動はできません。 |
≪前のページに戻る| | 次のページに進む≫
Copyright (c) CELSYS,Inc. All Rights Reserved.