
スライダーで値を設定する方法について説明します。

スライダーの縦線をドラッグします。左にドラッグするほど値が小さく、右にドラッグするほど値が大きくなります。

スライダー上をクリックします。クリックした位置にスライダーの縦線が移動し、値が変更されます。

|
IllustStudioのスライダーは項目名と重なっています。項目名をクリックすると、スライダーの値が変更される場合があります。 |
スライダー右横にある数字をクリックすると入力欄が表示されます。入力欄に値を入力すると、値が変更されます。
1 入力欄を有効にする
スライダー右横の数字をクリックします。入力欄を表示し、数値を入力できるようにします。

2 値を入力する
入力欄にカーソルが表示されたら、数値を入力します。

3 値を確定する
[Enter]キーを押して、値を確定します。

|
入力欄の横にある、上下の三角形のアイコンをクリックしても、入力欄の値を変更できます。上の三角形をクリックすると値が大きく、下の三角形をクリックすると値が小さくなります。 |
項目によっては、通常のスライダー以外に三角形のスライダーが表示されている場合があります。これは項目の最小値を設定するためのスライダーです。通常のスライダー操作で最大値を設定後、三角形のスライダーを左右にドラッグして、最小値を設定します。

|
・ 最小値のスライダーで設定した値は、入力欄などに表示されません。実際に描画しながら効果を試すことをおすすめします。 ・ 最小値は通常のスライダーで設定した値まで設定できます。それ以上の値には設定できません。 |
スライダーはインジケータ表示に切り替えて設定できます。スライダー上で右クリックして表示されたメニューから、[インジケータに切り替え]を選択すると、インジケータ表示に切り替わります。
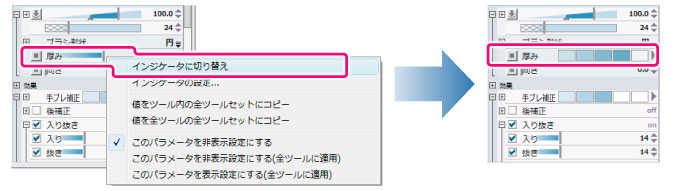
インジケータを使用した設定方法については、『解説:パレットの操作』→『パレットの設定項目の操作』→『インジケータ』を参照してください。
≪前のページに戻る| | 次のページに進む≫
Copyright (c) CELSYS,Inc. All Rights Reserved.