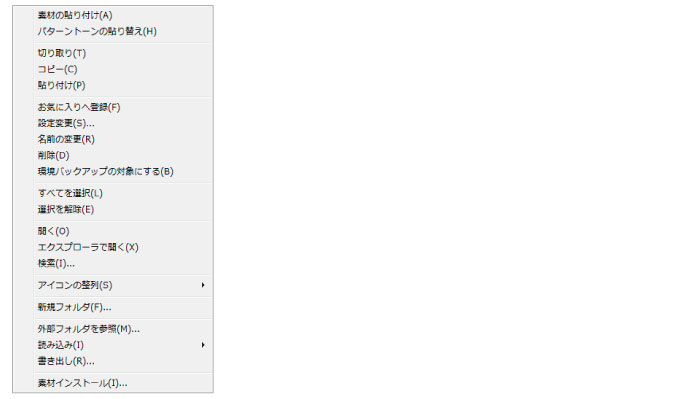
[素材]パレットの左上にある[メニュー表示]をクリックすると表示されるメニューの機能を説明します。
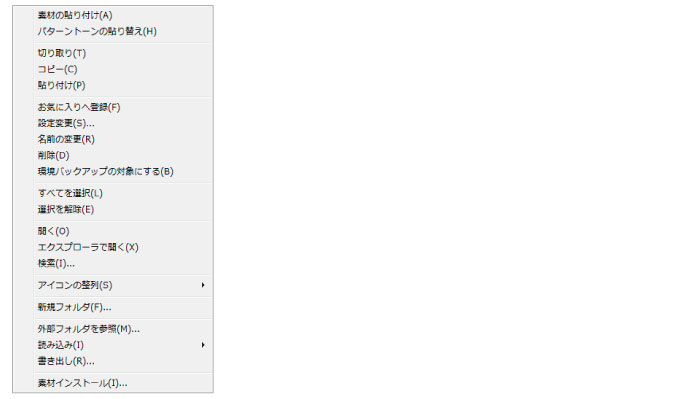
キャンバス上に、[素材]パレットで選択中の素材を貼り付けます。
キャンバス上の編集中のトーンを、[素材]パレットで選択中のトーンに貼り替えます。
[素材]パレットで選択中の素材を切り取ります。
[素材]パレットで選択中の素材をコピーします。
[素材]パレットで切り取り・コピーした素材を、[素材]パレット内へ貼り付けます。
|
・ [素材]パレット内への貼り付けは、ユーザーフォルダ以下のフォルダを対象とします。 ・ [パターントーン]から[マテリアル]など、異なるカテゴリのフォルダへは貼り付けできません。 |
選択した素材を[お気に入り]フォルダに登録します。
[素材]パレットの下記フォルダ内で選択した素材やフォルダの設定を変更します。
・ [パターントーン]→[ユーザー]以下の素材またはフォルダ
・ [マテリアル]→[ユーザー]以下の素材またはフォルダ
・ [追加素材]以下の素材
・ [外部参照]以下の素材
[ユーザー]内のフォルダを選択した場合は[トーンフォルダ変更]ダイアログまたは[マテリアルフォルダ変更]ダイアログが表示されます。素材を選択した場合は[素材プロパティ]ダイアログが表示されます。
|
[トーンフォルダ変更]ダイアログおよび[マテリアルフォルダ変更]ダイアログは、それぞれ[新規トーンフォルダ]ダイアログおよび[新規マテリアルフォルダ]ダイアログと項目が同じです。詳細は『素材パレットの機能』を参照してください。 |
[素材]パレットの下記フォルダ内で選択した素材やフォルダの名前を変更します。
・ [パターントーン]→[ユーザー]以下の素材またはフォルダ
・ [マテリアル]→[ユーザー]以下の素材またはフォルダ
・ [追加素材]以下の素材またはフォルダ
・ [外部参照]以下の素材またはフォルダ
|
[追加素材]以下のフォルダ名を変更すると、素材の登録時や『CLIP』の使用時に、変更前の名前のフォルダが再度作成されます。 |
選択中の素材またはフォルダを削除します。
環境バックアップを行うときに、選択したフォルダを書き出す対象にするかどうか切り替えられます。書き出す対象にしたい場合は、[環境バックアップの対象にする]のチェックをオンにします。
下記フォルダの選択時に設定できます。なお、設定時に選択できるフォルダは1つだけです。
・ [トーン]→[ユーザー]以下のフォルダ
・ [マテリアル]→[ユーザー]以下のフォルダ
・ [マテリアル]→[ユーザー]以下のフォルダ
|
フォルダを右クリックして表示されるメニューからも、[環境バックアップの対象にする]の設定を切り替えられます。 |
ファイルの選択時はフォルダ内のファイル全体を、フォルダの選択時は下の階層全体を、選択状態にします。
現在の選択を解除します。
選択したフォルダを開きます。
選択したフォルダを、Windowsのエクスプローラで開きます。
指定したフォルダ以下の階層にある素材を、条件を指定して検索し、結果を[検索結果]フォルダに表示します。
リストの素材を、条件を切り替えて整列します。[名前]・[サイズ]・[種類]・[更新日時]・[説明]・[降順で表示]から選択できます。
新規フォルダを作成します。[素材]パレットの各[ユーザー]フォルダ内でのみ作成できます。
外部のフォルダを[素材フォルダの編集]ダイアログで選択し、素材フォルダとして参照できるようにします。
選択した外部フォルダが、[素材]パレットの[外部参照]フォルダに登録されます。
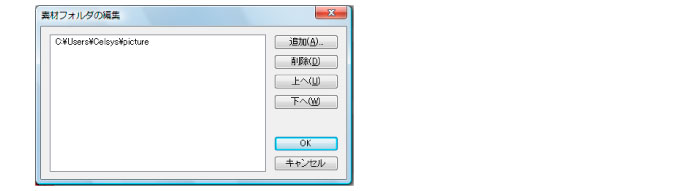
外部のファイルまたはフォルダを、[素材]パレットの各[ユーザー]フォルダに読み込みます。
|
素材ファイルを読み込むには、Windowsのエクスプローラからドラッグ&ドロップする方法があります。詳しくは、『素材を登録する』を参照してください。 |
[素材]パレットの各[ユーザー]フォルダに登録されている選択中の素材を、外部のフォルダに書き出します。
素材インストーラが起動し、素材をインストールします。
≪前のページに戻る| | 次のページに進む≫
Copyright (c) CELSYS,Inc. All Rights Reserved.