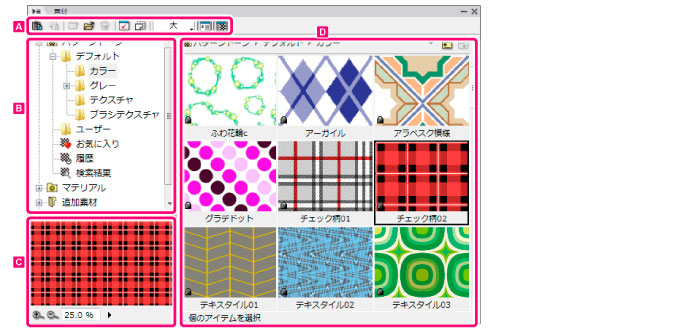
[素材]パレットの機能を説明します。
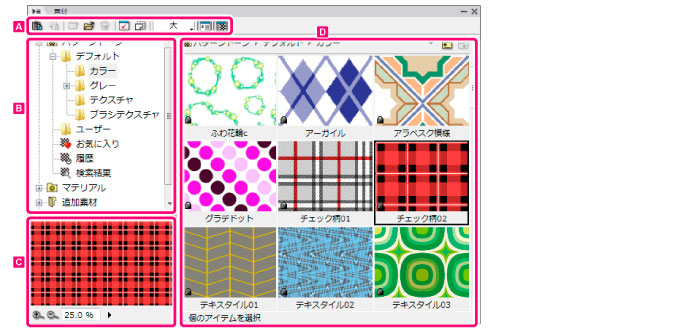
素材をキャンバスに貼り付けたり、[素材]パレット内で素材を管理したり、パレットの表示設定などを行います。
キャンバス上に、[素材]パレットで選択中の素材を貼り付けます。
キャンバス上の編集中のトーンを、[素材]パレットで選択中のトーンに貼り替えます。
新規フォルダを作成します。[素材]パレットの各[ユーザー]フォルダ内でのみ作成できます。
[パターントーン]→[ユーザー]フォルダに、新規トーンフォルダを作成します。
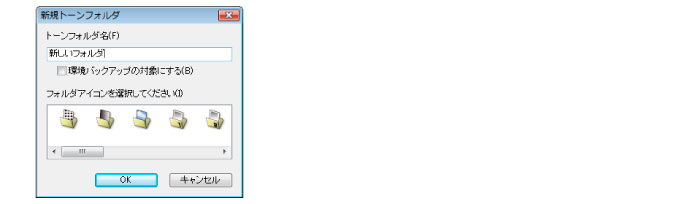
[マテリアル]→[ユーザー]フォルダに、新規マテリアルフォルダを作成します。
[アイコンの選択]をクリックすると[ファイルを開く]ダイアログを表示し、フォルダのアイコンにしたい画像を読み込みます。

|
[環境バックアップの対象にする]をオンにすると、選択中のフォルダが環境バックアップの対象になります。環境バックアップの詳細については、『メニュー』→『ファイルメニュー』→『環境バックアップ→環境のバックアップ』を参照してください。 |
[素材]パレットの各[ユーザー]フォルダに、外部の素材ファイルを読み込んで登録します。
選択中の素材またはフォルダを削除します。
素材一覧で選択した、素材またはフォルダの設定を変更できます。
・ 素材を選択した場合は、[素材プロパティ]ダイアログが表示され、素材の設定を変更できます。
・ フォルダを選択した場合は、フォルダの設定変更ダイアログが表示され、設定を変更できます。
|
フォルダ選択時に表示されるダイアログで、[環境バックアップの対象にする]をオンにすると、選択中のフォルダが環境バックアップの対象になります。環境バックアップの詳細については、『メニュー』→『ファイルメニュー』→『環境バックアップ→環境のバックアップ』を参照してください。 |
選択した素材を[お気に入り]フォルダに登録します。
素材一覧の表示方法を[小]・[大]・[詳細]・[リスト]から選択して切り替えます。
ツリー表示の表示・非表示を切り替えます。[ツリー表示切り替え]をオンにした場合は、ツリー表示がパレットの左側に表示されます。
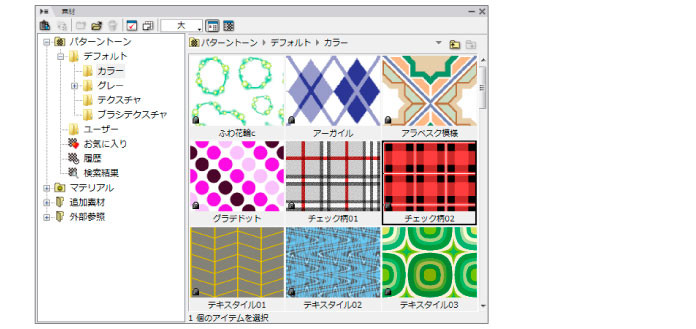
プレビュー表示の表示・非表示を切り替えます。[ツリー表示切り替え]をオフにして[プレビュー表示切り替え]をオンにした場合は、プレビュー表示がパレットの下側に広がって表示されます。
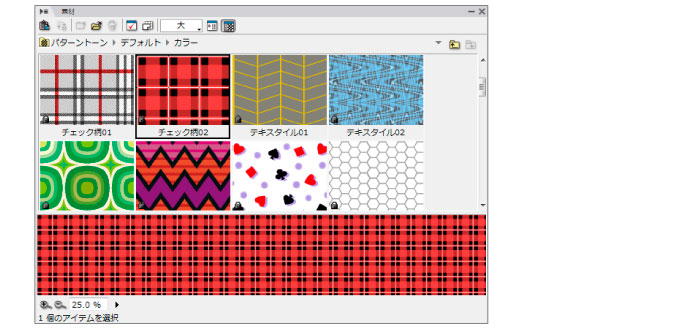
[素材]パレットのフォルダの階層を表示します。フォルダ名部分をクリックすると、そのフォルダを開きます。
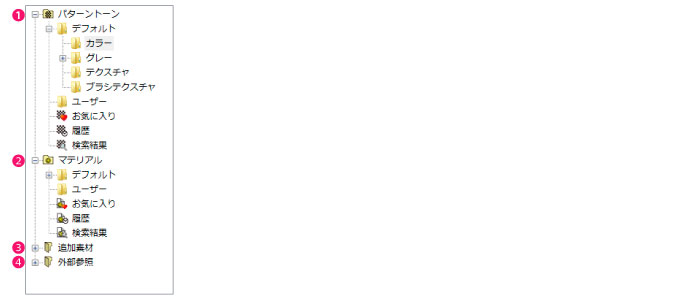
パターントーン素材が登録されているフォルダです。フォルダ内は次のように分類されています。
[デフォルト]以下のフォルダは、IllustStudioの初期状態で登録されている素材です。[ユーザー]以下のフォルダは、IllustStudio上で作成、登録した素材です。
フレーム素材などが登録されているフォルダです。フォルダ内は次のように分類されています。
[デフォルト]以下のフォルダは、IllustStudioの初期状態で登録されている素材です。[ユーザー]以下のフォルダは、IllustStudio上で作成、登録した素材や設定ファイルです。
『CLIP』でダウンロードした各種ファイルや、Windowsのエクスプローラからドラッグ&ドロップしたパターントーンやフレームなどの素材が登録されているフォルダです。
|
『CLIP』の詳細は、下記を参照してください。 |
[素材]パレットの[メニュー表示]→[外部フォルダを参照]を選択して、指定したフォルダが登録されています。これらのフォルダ内にIllustStudioの素材や設定ファイルを保存すると、ここから素材や設定ファイルを使用できます。
選択中の素材のプレビューを表示します。
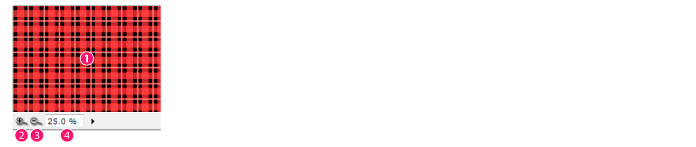
選択中の素材のプレビューを表示します。
プレビュー画像を拡大表示します。
プレビュー画像を縮小表示します。
プレビュー画像の表示サイズを、スライダーまたは数値入力で変更します。
選択中のフォルダ内の素材を一覧表示します。一覧の表示方法は、「コントロール」のプルダウンメニューで切り替えられます。
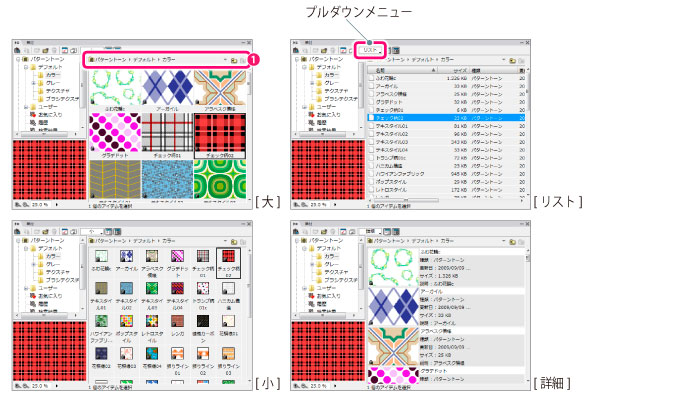

①フォルダ名表示 |
選択中のフォルダの階層をフォルダ名で表示し、フォルダ名部分をクリックすると、そのフォルダを開きます。 |
②フォルダ一覧表示 |
クリックすると、次の階層のフォルダを一覧表示したメニューを表示します。メニューからフォルダを選択すると、そのフォルダを開きます。 |
③ツリー表示 |
クリックすると、[素材]パレットのフォルダの階層を表示したメニューを表示します。メニューからフォルダを選択すると、そのフォルダを開きます。 |
④上へ移動 |
ひとつ上の階層に移動します。 |
⑤下へ移動 |
ひとつ下の階層に移動します。 |
|
[素材]パレットでは、[素材一覧]にComicStudio形式のトーンを表示できますが、利用できません。ComicStudio形式のトーンには、[素材一覧]上で赤い×印のアイコンが表示されます。 |
≪前のページに戻る| | 次のページに進む≫
Copyright (c) CELSYS,Inc. All Rights Reserved.