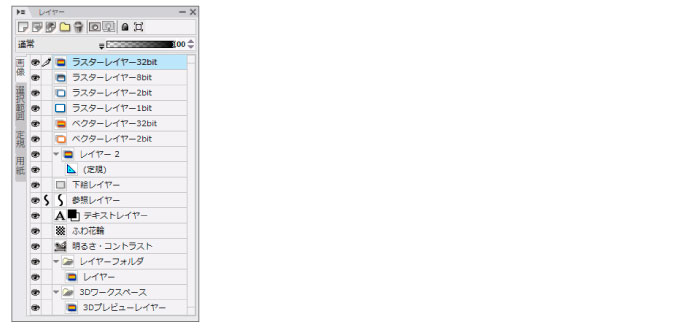
レイヤーの管理は[レイヤー]パレットで行います。レイヤーの階層や不透明度などを自由に切り替えて表示できます。
[レイヤー]パレットは、[パレット]メニュー→[レイヤー]を選択すると表示されます。
|
レイヤーの操作については、『メニュー』→『レイヤーメニュー』を参照してください。 レイヤーの特徴については、『解説:描画』→『描画形式』および『解説:描画色・表現色』→『描画色・表現色』を参照してください。 |
IllustStudioのレイヤーは、それぞれ異なる特性を持ちます。各レイヤーを使い分けることで効率の良い作品制作が行えます。ここでは[レイヤー]パレットのリブ別に各レイヤーを紹介します。
線画や着色など、イラストの描画作業に最も密接なレイヤーが格納されるリブです。
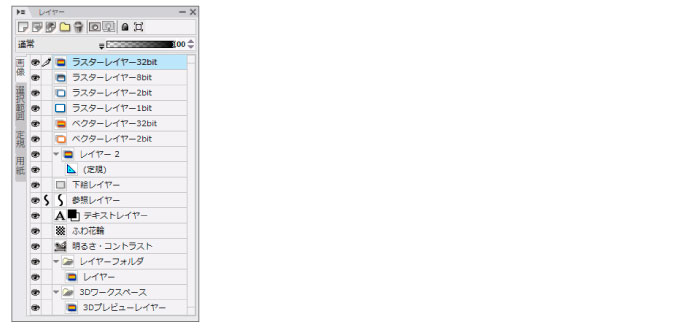
ラスター(ビットマップ)形式の画像レイヤーで、下描き、ペン入れ、着色などの作業に使用します。詳しくは『解説:描画』→『描画形式』→『ラスター描画』を参照してください。
色深度は、カラー(32bit)・グレー(8bit)・黒白(2bit)・黒(1bit)があります。色深度については『解説:描画色・表現色』→『描画色・表現色』を参照してください。

ベクター(ベクトル)形式の画像レイヤーで、主線などに使用します。解像度に依存しない描画ができるので、描画後に線の編集を行っても画質が劣化しません。詳しくは『解説:描画』→『描画形式』→『ベクター描画』を参照してください。色深度は、カラー(32bit)、黒白(2bit)があります。色深度については、『解説:描画色・表現色』→『描画色・表現色』を参照してください。
画像レイヤーに従属する[定規レイヤー]です。[レイヤープロパティ]パレットの[レイヤー]リブ→[サブ定規をレイヤー化する]をオンにすると[レイヤー]パレットに表示され、編集ができるようになります。
また、サブ定規レイヤー上に描画された線画や図形に対して移動や変形を行うと、線画や図形も追従します。そのため、線画や図形だけを単独で編集できません。線画や図形だけを編集する方法については、『定規プロパティダイアログ』を参照してください。
なお、サブ定規レイヤーは、従属する画像レイヤーまたはサブ定規レイヤーを選択した場合、キャンバスに定規が表示され、編集できます。それ以外の場合、[レイヤーの表示/非表示]のアイコンがグレーで表示され、キャンバス上の定規が非表示になります。
画像ファイルを読み込んで下絵にする場合に使用します。もとの大きさを保持し、あとから画像の大きさを変更しても品質は劣化しません。
[ファイル]メニュー→[読み込み]→[画像ファイル]で読み込む際に[処理選択]ダイアログで設定します。
編集中のレイヤーに対して塗りつぶしなどを行う際に参照先として認識するレイヤーです。
[レイヤー]パレットで参照先にしたい画像レイヤーを選択し、[レイヤー]メニュー→[参照レイヤーに設定]で設定します。
テキストの入力、編集に使用します。[ツール]パレットから[テキスト]ツールを選択し、キャンバスの画像に対してテキストを入力すると作成されます。[レイヤー]パレット上では入力した文言がレイヤー名になります。レイヤーアイコンをダブルクリックすると表示される[テキストプロパティ]ダイアログで詳細を設定できます。
貼り込んだトーンを保持します。キャンバスの画像にトーンを貼り込むと自動的に作成され、[レイヤー]パレット上では素材名がレイヤー名になります。[レイヤープロパティ]パレットの[パターントーン]リブで詳細を設定できます。
関連のあるレイヤーをフォルダにまとめて管理します。関連のないレイヤーに影響を与えたくない場合や、レイヤーを整理したい場合などに使用します。
3D下描き機能の使用時に作成されます。読み込んだ3D素材などを管理するために使用します。
3D下描き機能の使用時に、[3Dワークスペースフォルダ]内に作成されます。3Dプレビュー画像を管理するために使用します。
関連のあるレイヤーをフォルダにまとめて管理します。フォルダ内の一番下にあるレイヤーの描画部分のみを表示するように、表示する領域を制限します。
フィルタ効果の表示、編集に使用します。設定した[フィルタレイヤー]より下の階層の画像に対して効果を与えます。
フィルタレイヤーには、[明るさ・コントラスト]・[トーンカーブ]・[レベル補正]・[反転]・[マスク(全領域を表示)]・[マスク(全領域を隠す)]・[グラデーションマップ]・[色相・彩度・明度]・[質感]があります。
[明るさ・コントラスト]・[トーンカーブ]・[レベル補正]・[グラデーションマップ]・[色相・彩度・明度]・[質感]は、レイヤーアイコンをダブルクリックするとダイアログが表示され、詳細を設定できます。
各フィルタの詳細については、『メニュー』→『レイヤーメニュー』→『新規フィルタレイヤー』を参照してください。
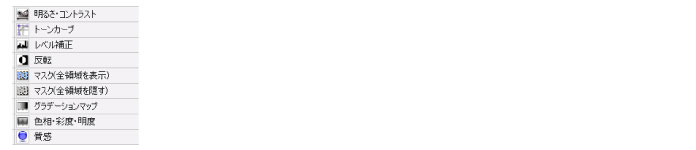
|
[グラデーションマップ]、[色相・彩度・明度]フィルタレイヤーは、Ver.1.0.10以前のバージョンでは正常に読み込まれません。Ver.1.0.10以前のバージョンとデータをやりとりする場合は、これらのフィルタレイヤーは使用しないでください。なお、お使いのIllustStudioのバージョンは、[ヘルプ]メニュー→[バージョン情報]を選択すると確認できます。 |
[フィルタレイヤー]と、関連のある画像レイヤーをフォルダにまとめて管理します。関連のないレイヤーに影響を与えたくない場合などに使用します。[フィルタレイヤー]を[レイヤーフォルダ]内に配置しても、効果は同様です。

≪前のページに戻る| | 次のページに進む≫
Copyright (c) CELSYS,Inc. All Rights Reserved.