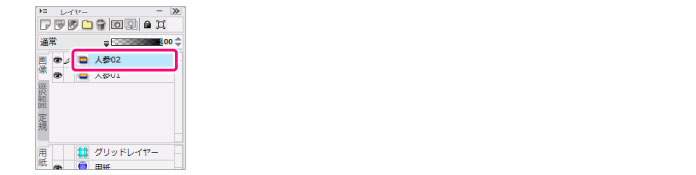
画像の選択部分に対して、移動と変形を行えます。
1 レイヤーを選択する
[レイヤー]パレットで移動や変形を行いたいレイヤーを選択します。
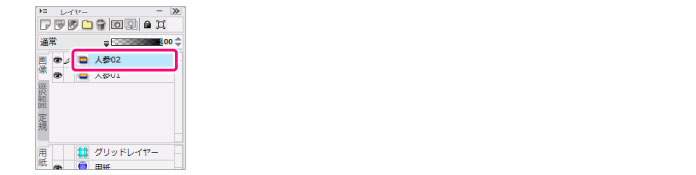
2 選択範囲を作成する
選択ツールを使用して、選択範囲を作成します。
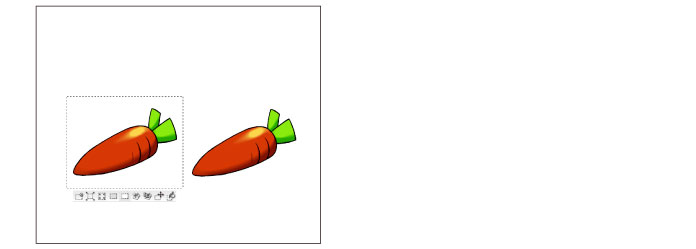
3 コマンドを選択する
[編集]メニュー→[移動と変形]を選択して表示されるメニューから、変形させたいコマンドを選択します。
4 移動や変形の設定を行う
画像に赤いガイド線が表示され、[移動と変形プロパティ]ダイアログが表示されます。
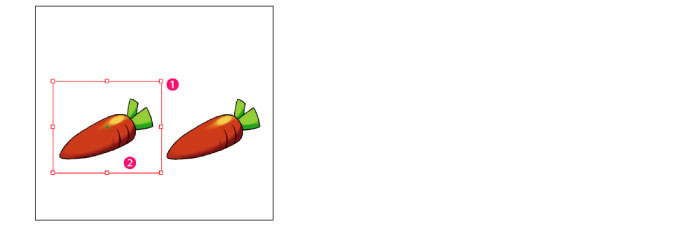
① ガイド線やハンドルをドラッグすると、選択したコマンドに応じて、拡大・縮小・回転などの変形を行えます。
② ガイド線の内側をドラッグすると、画像を移動できます。
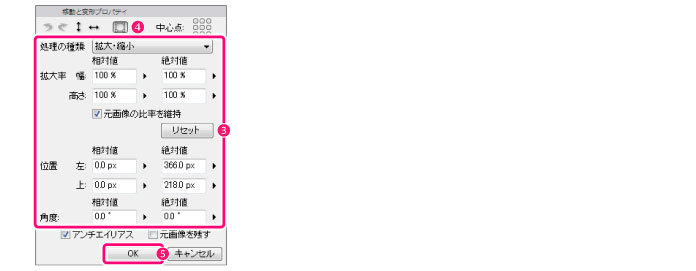
③ [移動と変形プロパティ]ダイアログの各項目に数値を入力すると、移動や変形を行えます。
④ [ガイド線の表示・非表示]アイコンをクリックすると、ガイド線の表示・非表示を切り替えられます。ガイド線のない状態で、変更後の画像を確認できます。
⑤ [移動と変形プロパティ]ダイアログの[OK]ボタンをクリックするか、キャンバス上でダブルクリックします。
5 変形が完了する
画像の[移動と変形]が完了しました。
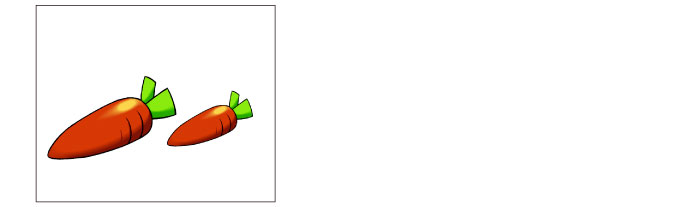
移動と変形を実行する場合は[移動と変形プロパティ]ダイアログで設定します。
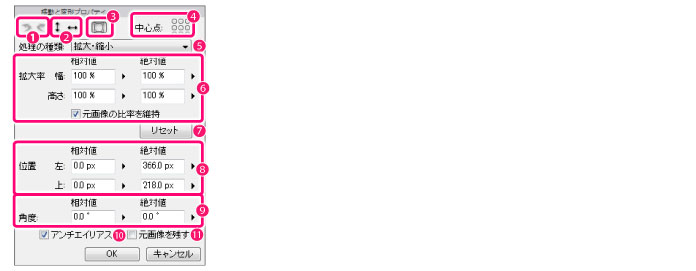
[移動と変形プロパティ]ダイアログの設定、ガイド線やハンドルのドラッグ操作に対して、取り消しとやり直しができます。
画像の上下反転・左右反転ができます。
ガイド線の表示・非表示が切り替えられます。
ガイド線やハンドルをドラッグして調整を行う場合は、「表示」に設定してください。
拡大・縮小や回転の中心点を変更します。ボタンを押すと、指定した箇所に中心点が移動します。中心点は、赤い十字で表示され、[ガイド線の表示・非表示]で表示が切り替わります。
中心点はキャンバス上でドラッグしても変更できます。
[拡大・縮小]・[回転]・[自由変形]・[ゆがみ]・[遠近法]の中から処理を選択します。
画像の周囲のハンドルをドラッグする操作は、ここで選択した処理に応じて動作します。
画像の拡大率を、[幅]と[高さ]でパーセント指定します。
画面に表示されている状態からの拡大率を入力します。入力後、画面が変更されると100%に戻ります。
移動と変形の実行前の状態からの拡大率を入力します。[自由変形]・[ゆがみ]などを使用して画像が変更された場合は指定できなくなります。
画像の縦横比率を維持したまま、拡大・縮小を行います。
[移動と変形プロパティ]ダイアログの設定、ガイド線やハンドルのドラッグ操作をリセットし、設定前の状態に戻します。
画像の位置を、[左]と[上]でmm指定します。
|
[環境設定]ダイアログの[オプション]の設定によっては、長さの単位がmmではなくpxで表示されることがあります。長さの単位については、『環境設定』→『環境設定ダイアログ』→『オプション』を参照してください。 |
画面に表示されている位置から移動する距離を入力します。入力後、画面に変更が反映されると0.00mmに戻ります。
移動と変形の実行前の位置から移動する距離を入力します。
画像を回転する角度を指定します。
画面に表示されている位置から回転する角度を入力します。入力後、画面に変更が反映されると0.0°に戻ります。
[移動と変形]の実行前の位置から回転する角度を入力します。
[自由変形]・[ゆがみ]などを使用して画像が変更された場合は指定できなくなります。
回転や変形を行う時に、アンチエイリアスをかけます。8bit以上の[ラスターレイヤー]・[選択範囲レイヤー]のみ有効です。
元の画像を残したまま、移動および変形を行います。
選択範囲の拡大・縮小は、[編集]メニュー→[移動と変形]→[拡大・縮小]を選択すると設定できます。設定方法は下記の通りになります。
・ 画像の周囲のガイド線やハンドルをドラッグします。
縦横比を変更せずに拡大・縮小する場合、[Shift]キーを押しながらドラッグします。
・ [移動と変形プロパティ]ダイアログで数値を入力します。
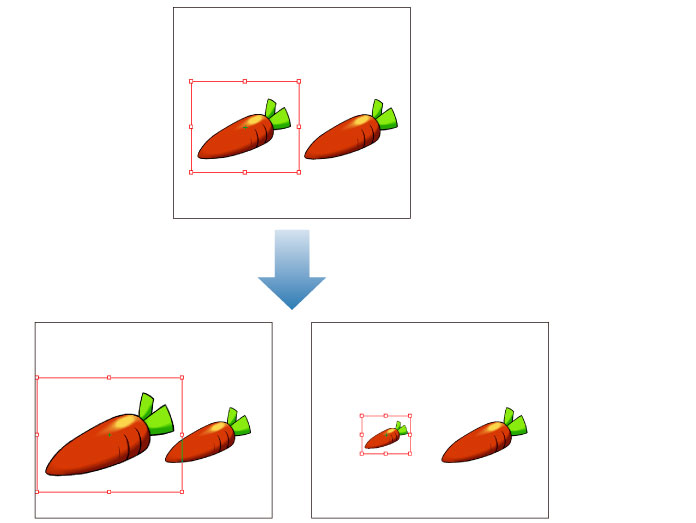
|
[拡大・縮小]を調整するときに、[Ctrl]キーを押しながらドラッグすると自由変形に切り替わります。 |
選択範囲の回転は、[編集]メニュー→[移動と変形]→[回転]を選択すると設定できます。設定方法は下記の通りになります。
・ 画像の周囲のガイド線やハンドルをドラッグします。
[Shift]キーを押しながらドラッグすると、45°刻みで回転できます。
・ [移動と変形プロパティ]ダイアログで数値を入力します。
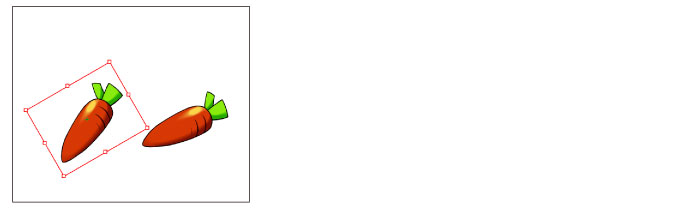
|
マウスカーソルがガイド線の外にある場合でも、画像を回転できます。 |
[編集]メニュー→[移動と変形]→[自由変形]を選択し、画像の周囲のガイド線やハンドルをドラッグします。自動変形を設定する場合、ハンドルを自由に移動できます。
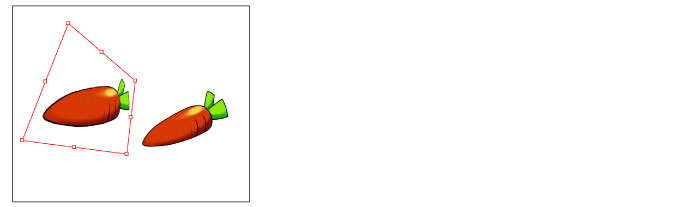
[編集]メニュー→[移動と変形]→[ゆがみ]を選択し、画像の周囲のガイド線やハンドルをドラッグします。ゆがみを設定する場合、ハンドルは、辺に対して水平にしか移動できません。
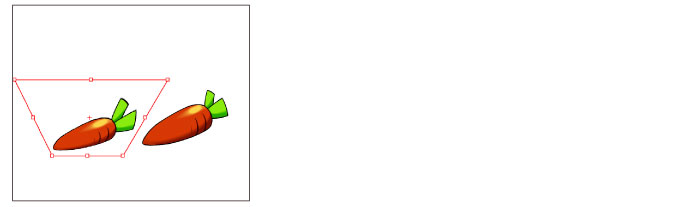
[編集]メニュー→[移動と変形]→[遠近法]を選択し、画像の周囲のガイド線やハンドルをドラッグします。
遠近法を設定する場合、辺の中央のハンドルは辺に対して水平に移動できます。角のハンドルは縦に移動すると辺の上下両方に、横に移動すると辺の左右両方に対して拡大・縮小します。
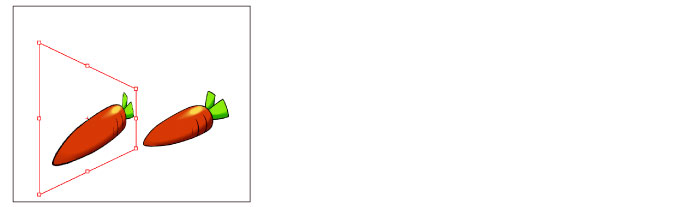
選択範囲を左右反転できます。[編集]メニュー→[移動と変形]→[左右反転]を選択します。
|
[左右反転]実行時は、[移動と変形プロパティ]ダイアログは[自由変形]が選択された状態で表示されます。 |
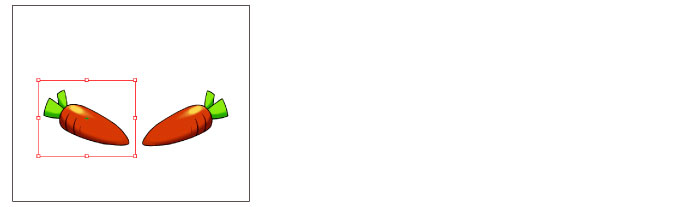
選択範囲を上下反転できます。[編集]メニュー→[移動と変形]→[上下反転]を選択します。
|
[上下反転]実行時は、[移動と変形プロパティ]ダイアログは[自由変形]が選択された状態で表示されます。 |
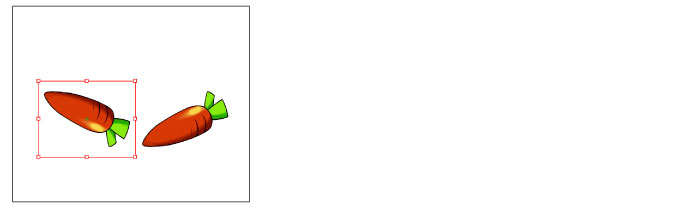
選択範囲に対して格子で分割したガイド線やハンドルを作成し、それらをドラッグして部分ごとに変形ができます。
1 コマンドを選択する
[編集]メニュー→[移動と変形]→[メッシュ変形]の順に選択します。
2 格子の数を設定する
[移動と変形プロパティ]ダイアログで格子点数を設定します。画像の選択範囲部分に、設定した数だけ格子の点(ハンドル)があるガイド線が表示されます。
|
格子点は最大で10個まで設定できます。 |
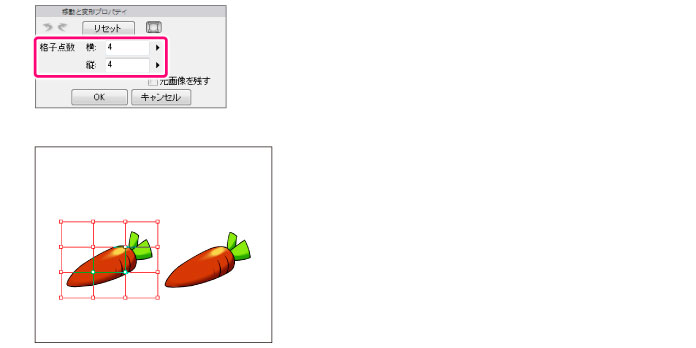
3 変形を行う
画像の選択範囲部分に、設定した数だけ格子が表示されます。ガイド線やハンドルをドラッグして変形します。
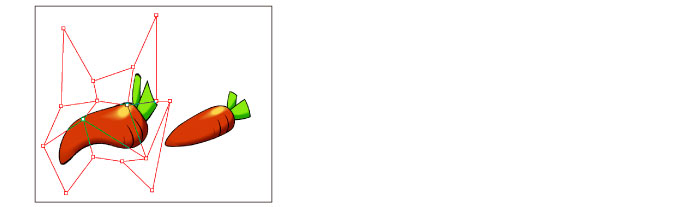
4 変形が完了する
[移動と変形プロパティ]ダイアログの[OK]ボタンをクリックするか、キャンバス上でダブルクリックすると、変形が確定します。
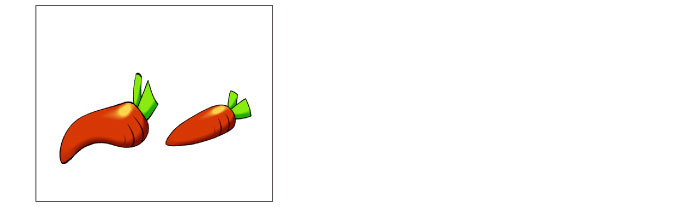
≪前のページに戻る| | 次のページに進む≫
Copyright (c) CELSYS,Inc. All Rights Reserved.