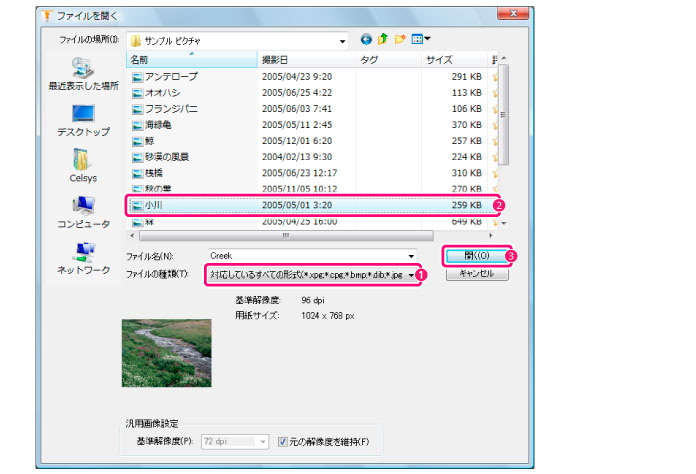
画像ファイル、3Dファイルや紙原稿などを読み込みできます。
下記形式の画像ファイルを、[ラスターレイヤー]または[下絵レイヤー]として読み込みます。
対応ファイル形式 |
JPEG、BMP、PSD、TIFF、PNG、TGA |
|
Photoshop形式のファイルを読み込む場合に、画像がないアルファチャンネルや、内部的に透明部分を示すアルファチャンネルは、読み込みません。 |
1 コマンドを選択する。
[ファイル]メニュー→[読み込み]→[画像ファイル]を選択すると、[ファイルを開く]ダイアログが表示されます。
2 画像ファイルを選択する
[ファイルを開く]ダイアログで設定を行います。
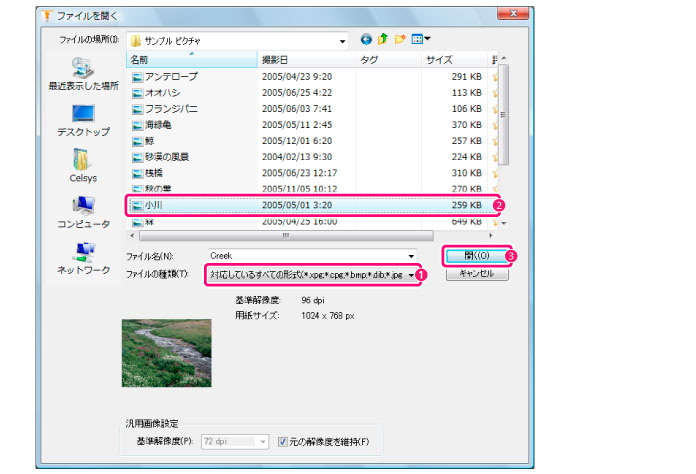
① [ファイルの種類]から、読み込む画像ファイルの種類を選択します。
② リストから読み込む画像ファイルを選択します。
③ [開く]ボタンをクリックします。
|
画像ファイルを[キャンバス]ウィンドウで表示中のキャンバスにドラッグ&ドロップして読み込むこともできます。 |
3 画像ファイルの読み込み方式を指定する
[処理選択]ダイアログが表示されます。

① 読み込み方式を指定します。
[ラスターレイヤー]として読み込む時は[ラスター]を選択します。
[下絵レイヤー]として読み込む時は[下絵]を選択します。
② [OK]をクリックします。
4 読み込みが完了する
読み込んだ画像の配置が完了します。

画像ファイルを[ラスターレイヤー]として読み込みます。読み込んだ画像は、編集することができます。
画像ファイルを[下絵レイヤー]として読み込みます。読み込んだ画像は、編集することはできません。
IllustStudioには、豊富に用意された3Dオブジェクトを読み込んで、作画を支援する機能があります。
対応形式 |
備考 |
LWO(LightWaveObjectファイル) |
LWOB形式(LightWave4.0-5.6)] LWO2形式(LightWave6.0-7.0) |
OBJ |
|
DXF |
3DFACEで定義されているもの。 |
SHD(Shadeファイル) |
|
STC(Shade/ComicStudioエクスポートファイル) |
読み込み時にデータ変換を行うため、データへの修正が必要な場合があります。 |
対応形式 |
テクスチャの画像形式 |
マッピング方式 |
LWO(LightWaveObjectファイル) |
BMP/JPEG/TGA |
Planarマッピング、Cubicマッピング、UVマッピング |
OBJ(要MTLファイル) |
BMP/JPEG/TGA |
UVマッピング |
DXF |
非対応 |
非対応 |
SHD(Shadeファイル) |
ファイルに内包 |
UVマッピング |
STC(Shade/ComicStudioエクスポートファイル) |
BMP |
UVマッピング |
LWS(LightWave Sceneファイル) |
内包するLWOに依存 |
内包するLWOに依存 |
1 コマンドを選択する。
[ファイル]メニュー→[読み込み]→[3Dファイル]を選択すると、[ファイルを開く]ダイアログが表示されます。
2 3Dファイルを選択する
[ファイルを開く]ダイアログで3Dファイルを選択します。
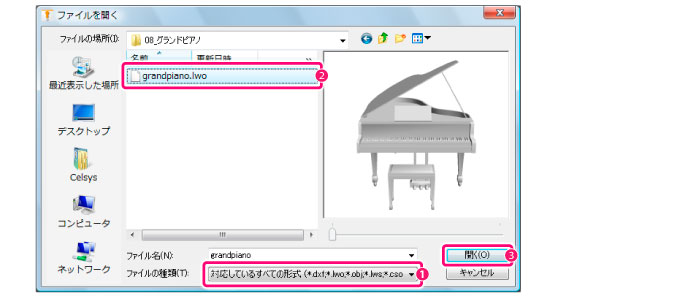
① [ファイルの種類]から、読み込む画像ファイルの種類を選択します。
② リストから読み込む画像ファイルを選択します。
③ [開く]をクリックします。
3 読み込みが完了する
読み込んだ3Dファイルの配置が完了します。
|
読み込んだ3Dファイルは、[3D]パレットで編集できます。[3D]パレットについては『解説:3D機能』→『3D機能・詳細』→『3Dワークスペースプロパティパレット』を参照してください。 |
作画支援3DソフトPOSE STUDIOで作成したポーズの画像を、[ラスターレイヤー]として読み込みます。
|
この機能のご利用には、POSE STUDIOのインストールが必要です。 POSE STUDIOは、創作活動応援サイト『CLIP』よりダウンロードできます。 |
1 コマンドを選択する。
[ファイル]メニュー→[読み込み]→[POSE STUDIO]を選択すると、IllustStudioが最小化され、POSE STUDIOが表示されます。
2 ポーズを作成する
POSE STUDIOでポーズを作成します。

|
ポーズの作成方法については、POSE STUDIOのヘルプを参照してください。 |
3 ポーズを書き出す
POSE STUDIOの[ファイル]メニュー→[書き出し]を選択して、ポーズの画像を書き出します。確認のメッセージが表示されたら、[OK]をクリックします。
4 POSE STUDIOを終了する
書き出しが終了したら、[ファイル]メニュー→[終了]を選択して、POSE STUDIOを終了します。
5 読み込みが完了する
再度、IllustStudioが表示され、POSE STUDIOで作成したポーズの画像が、新規画像レイヤー[POSE STUDIO]として読み込まれます。
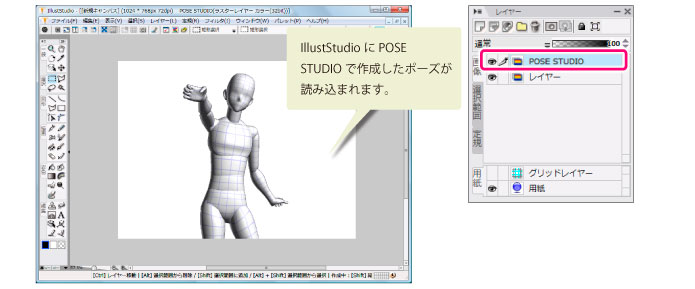
|
POSE STUDIOのレイヤーは、選択中のレイヤーの1つ上に作成されます。 |
IllustStudioから、CLIP WEB PAINT作品ファイル(拡張子:pwsf)が読み込めます。
CLIP WEB PAINT作品ファイルとは、WEB PAINT for PCで編集・出力(ダウンロード)したファイルです。
|
WEB PAINT for PCについては、創作活動応援サイト『CLIP』を参照してください。 |
ここでは、下記のキャンバスにCLIP WEB PAINT作品ファイルを読み込む方法について説明します。
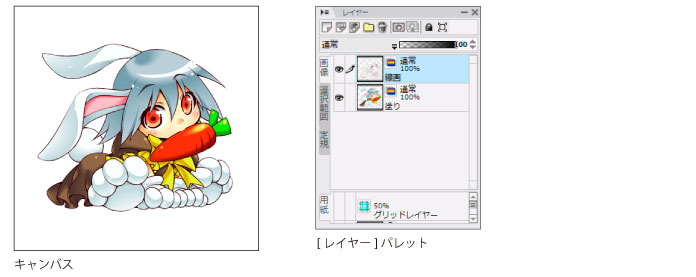
1 コマンドを選択する
[ファイル]メニュー→[読み込み]→[CLIP WEB PAINT]を選択します。
2 ファイルを選択する
[ファイルを開く]ダイアログが表示されます。読み込みたいファイルを選択し、[開く]をクリックします。
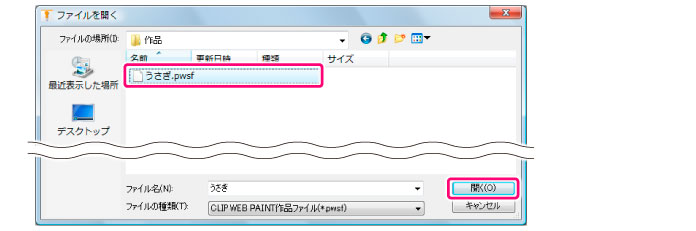
3 読み込み方法を選択する
[CLIP WEB PAINT 作品ファイルの読み込み]ダイアログが表示されます。

① CLIP WEB PAINT作品ファイルの読み込み方法を選択します。
② [OK]をクリックします。
4 読み込みが完了する
キャンバスに、CLIP WEB PAINT作品ファイルの画像が読み込まれました。
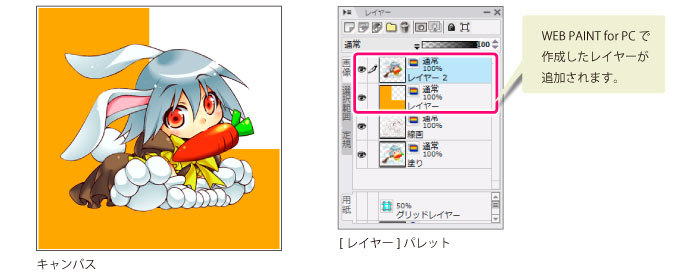
|
· ComicStudioから書き出したCLIP WEB PAINT作品ファイルは、1ファイルに複数のページが含まれている場合があります。 · IllustStudioに複数ページを含むCLIP WEB PAINT作品ファイルを読み込む場合は、最初のページだけ読み込まれます。他のページは編集できません。 |
CLIP WEB PAINT作品ファイルの読み込み方法を選択するダイアログです。

表示中のキャンバスに、CLIP WEB PAINT作品ファイルを読み込みます。元のキャンバスに対して、レイヤーが追加されます。
新規キャンバスを作成し、CLIP WEB PAINT作品ファイルを読み込みます。
市販のスキャナを使用して、画像をレイヤーとして読み込みます。
|
[スキャン機器の選択]で設定したスキャナドライバーで、スキャンを行います。 |
1 コマンドを選択する
[ファイル]メニュー→[読み込み]→[スキャン]を選択します。
2 スキャンする
スキャナのドライバーが表示されます。
スキャン方法についてはスキャナによって異なりますので、スキャナ付属の取扱説明書もあわせてご覧ください。
3 画像ファイルの読み込み方式を指定する
[処理選択]ダイアログが表示されます。

① 読み込み方式を指定します。
[ラスターレイヤー]で読み込む時は[ラスター]を選択します。
[下絵レイヤー]として読み込む時は[下絵]を選択します。
② [OK]をクリックします。
4 読み込みが完了する
読み込んだ画像の配置が完了します。

スキャンした画像のサイズの新規キャンバスを作成して画像を読み込みます。
|
[スキャンして新規作成]の操作方法は[スキャン]と同様です。[スキャン]については、『ファイルメニュー』→『読み込み』→『スキャン』を参照してください。 |
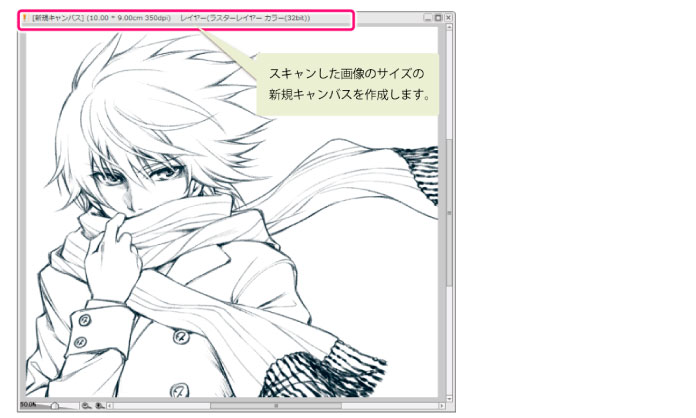
スキャンで利用するスキャナなどのドライバーを選択します。
1 スキャナを接続する
市販のスキャナを接続します。スキャナドライバーのインストールなど詳しい接続方法については、スキャナ付属の取扱説明書をご覧ください。
2 コマンドを選択する
[ファイル]メニュー→[読み込み]→[スキャン機器の選択]を選択すると、[ソースの選択]ダイアログが表示されます。
3 スキャナドライバーを選択する
[ソースの選択]ダイアログで、スキャナドライバーを選択します。

① スキャナドライバーを選択します。
② [選択]をクリックします。
4 スキャナドライバーの選択が完了する
選択したスキャナドライバーが、ドライバーに設定されました。
クリップボード内にある画像のサイズの新規キャンバスを作成して、画像を読み込みます。
|
[クリップボードから新規作成]は、キャンバスが開いている場合、キャンバスが開いていない場合のどちらでも使用できます。 |
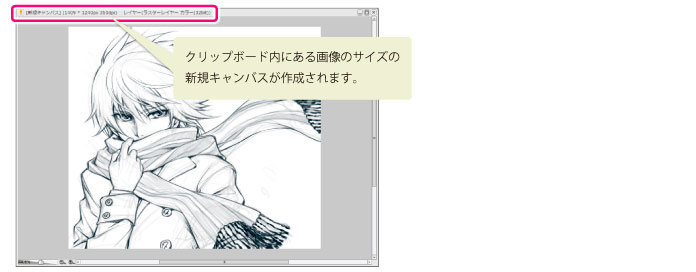
≪前のページに戻る| | 次のページに進む≫
Copyright (c) CELSYS,Inc. All Rights Reserved.