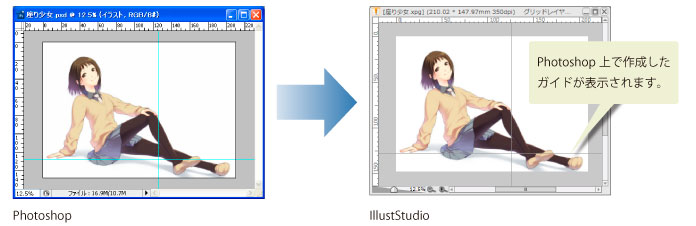
メニュー関連の各種操作に追加、変更された機能について説明します。
メニュー
ファイル関連の各種操作に追加、変更された機能について説明します。
Photoshop形式のファイルを開くときに、Adobe® Photoshop®で作成したガイドをガイドレイヤーとして読み込めるようになりました。
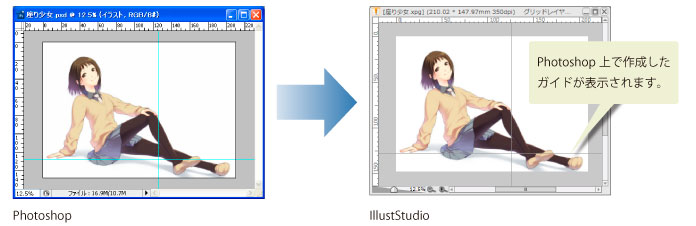
Photoshop形式で保存するときに、[レイヤー構造を維持して出力する]を選択すると、ガイドレイヤーをAdobe Photoshopのガイドとして書き出せるようになりました。
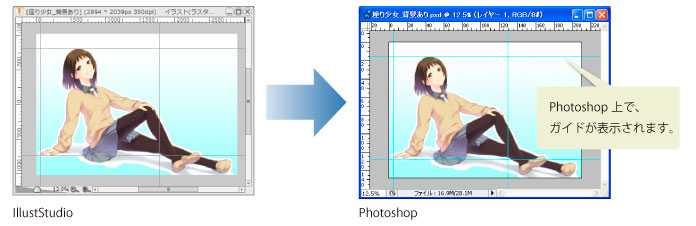
[ファイル]メニュー→[CLIPプリントで作品を印刷する]は、[ファイル]メニュー→[書き出し]→[CLIPプリント]に変更になりました。機能は従来と同様です。
IllustStudioから、六角大王Superのファイル(拡張子:6KT、6KH)が読み込めるようになりました。
|
IllustStudioから、CLIP WEB PAINT作品ファイル(拡張子:pwsf)が読み込めるようになりました。
CLIP WEB PAINT作品ファイルとは、WEB PAINTで編集・出力(ダウンロード)したファイルです。
|
ここでは、下記のキャンバスにCLIP WEB PAINT作品ファイルを読み込む方法について説明します。
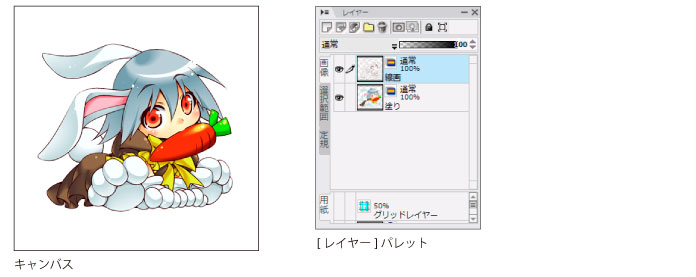
1 コマンドを選択する
[ファイル]メニュー→[読み込み]→[CLIP WEB PAINT]を選択します。
2 ファイルを選択する
[ファイルを開く]ダイアログが表示されます。読み込みたいファイルを選択し、[開く]をクリックします。
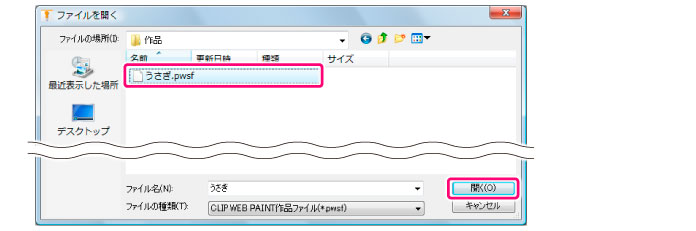
3 読み込み方法を選択する
[CLIP WEB PAINT作品ファイルの読み込み]ダイアログが表示されます。

① CLIP WEB PAINT作品ファイルの読み込み方法を選択します。
② [OK]をクリックします。
4 読み込みが完了する
キャンバスに、CLIP WEB PAINT作品ファイルの画像が読み込まれました。
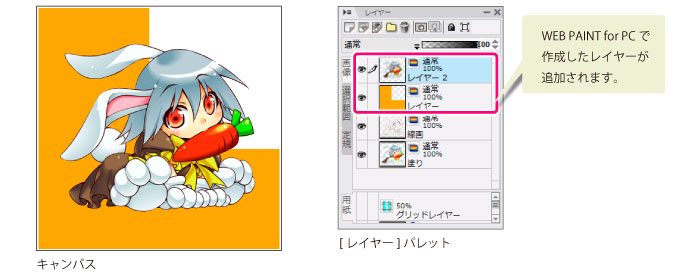
|
CLIP WEB PAINT作品ファイルの読み込み方法を選択するダイアログです。

表示中のキャンバスに、CLIP WEB PAINT作品ファイルを読み込みます。元のキャンバスに対して、レイヤーが追加されます。
新規キャンバスを作成し、CLIP WEB PAINT作品ファイルを読み込みます。
創作活動応援サイト『CLIP』の各種サービスに対応したファイルを書き出せるようになりました。
|
|
CLIP WEB PAINT作品ファイル(拡張子:pwsf)を書き出します。
1 コマンドを選択する
[ファイル]メニュー→[書き出し]→[CLIP WEB PAINT]を選択します。
2 書き出す
[名前を付けて保存]ダイアログで、ファイルの書き出しを設定します。
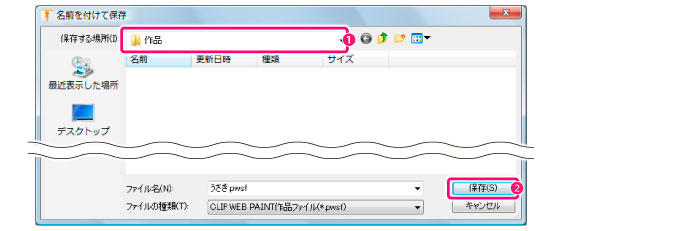
① ファイルを書き出す場所を指定します。
② [保存]をクリックします。
3 書き出しが完了する
確認のメッセージが表示されたら、[OK]をクリックします。
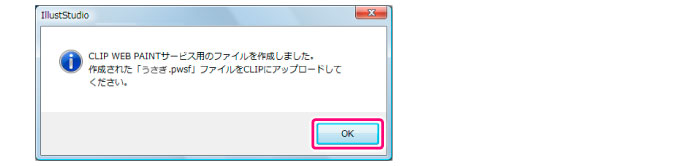
[名前を付けて保存]ダイアログで指定した場所に、ファイルが書き出されます。
書き出したCLIP WEB PAINT作品ファイルは、1枚のレイヤーに統合されます。
CLIPに保存する場合、10GBまでデータをバックアップできるようになりました。
お使いのコンピュータに保存する場合、バックアップデータの設定項目1つにつき2GB以上保存できるようになりました。
|
≪前のページに戻る| | 次のページに進む≫
Copyright (c) CELSYS,Inc. All Rights Reserved.