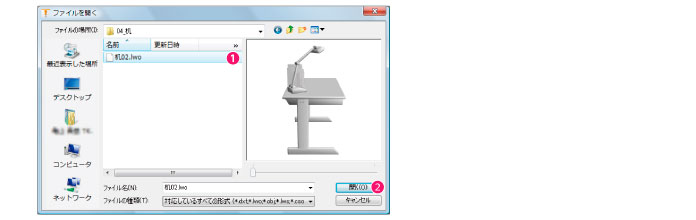
3D機能を使用するには、3Dワークスペースに3Dオブジェクトを読み込んで配置したり構図を決めたりといった操作を行います。ここでは、3Dデータを書き出す前に行う基本操作を説明します。
3D機能を使用するには、3Dワークスペースに3Dオブジェクトを読み込んで、3Dプレビュー画像(3Dプレビューレイヤー)を生成します。その方法を説明します。
1 キャンバスを開く
[キャンバス]ウィンドウを開きます。
2 3Dデータを読み込む
[ファイル]メニュー→[読み込み]→[3Dファイル]を選択し、[ファイルを開く]ダイアログを表示します。
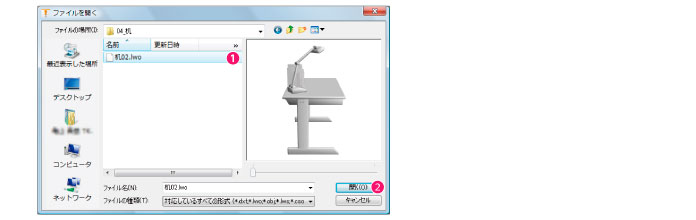
① 読み込む3Dオブジェクトを選択します。
② [開く]ボタンをクリックします。
3 3Dワークスペースのサイズを調整する
3Dオブジェクトが読み込まれ、キャンバスに3Dプレビュー画像が表示されます。赤い枠のハンドルをドラッグすると、3Dワークスペースのサイズを調整できます。
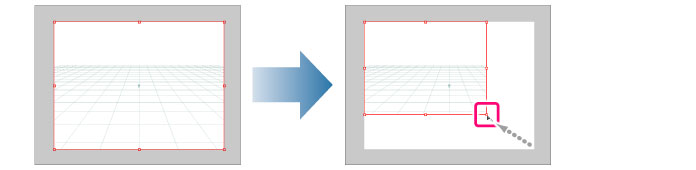
[レイヤー]パレットには[3Dワークスペース](レイヤーフォルダ)および[3Dプレビューレイヤー]が作成されます。

1 キャンバスを開く
[キャンバス]ウィンドウを開きます。
2 3Dワークスペースを作成する
[レイヤーパレット]の[新規レイヤー作成]ボタンをクリックし、メニューから[3Dワークスペース]を選択します。
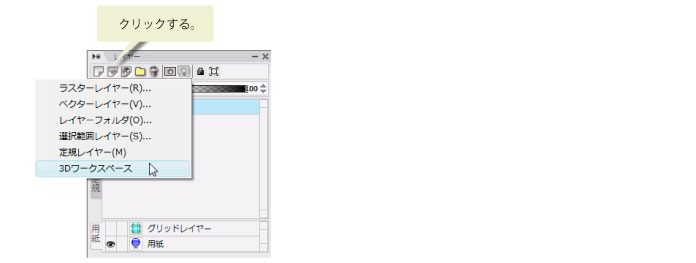
3 3Dワークスペースを調整する
キャンバス上をドラッグし、3Dワークスペースを作成します。赤い枠のハンドルをドラッグすると、3Dワークスペースのサイズを調整できます。
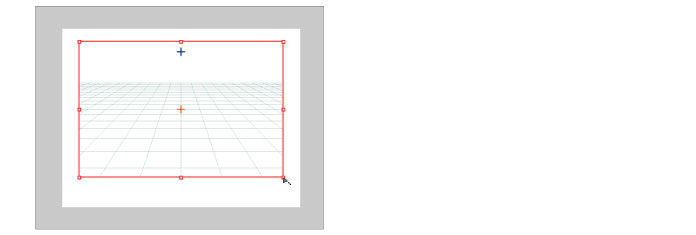
4 3Dオブジェクトを読み込む
[3Dワークスペースプロパティ]パレットの[読み込み]ボタンをクリックし、[ファイルを開く]ダイアログを表示します。
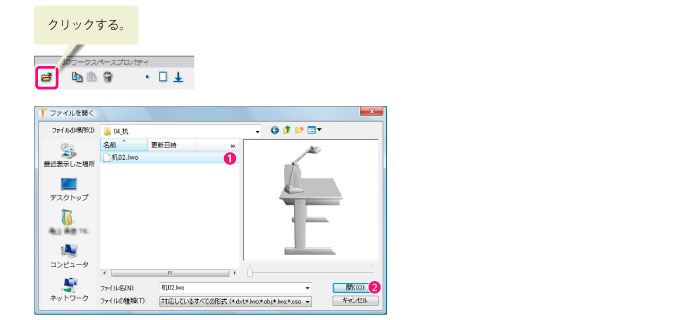
① 読み込む3Dオブジェクトを選択します。
② [開く]ボタンをクリックします。
5 3Dオブジェクトのレイアウトを設定する
3Dオブジェクトが読み込まれ、キャンバスに3Dプレビュー画像が表示されます。赤い枠のハンドルをドラッグすると、3Dワークスペースのサイズを調整できます。
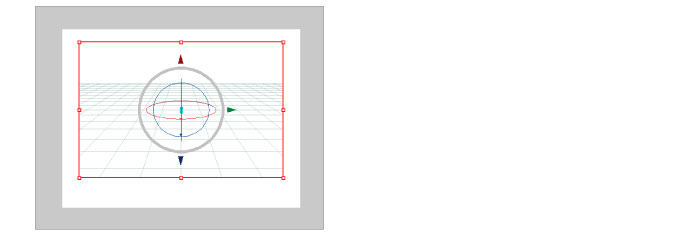
[レイヤー]パレットには[3Dワークスペース](レイヤーフォルダ)および[3Dプレビューレイヤー]が作成されます。

≪前のページに戻る| | 次のページに進む≫
Copyright (c) CELSYS,Inc. All Rights Reserved.