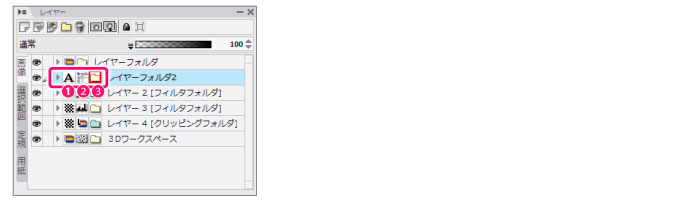
[レイヤー]パレットのレイヤーフォルダ・フィルタフォルダ・クリッピングフォルダ・3Dワークスペースフォルダの各欄は、フォルダ内のレイヤーのアイコンを2個まで表示します。
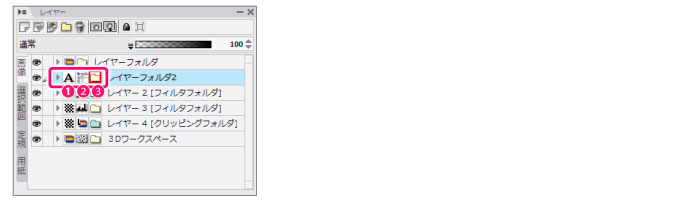
フォルダ内にある[ラスターレイヤー]・[ベクターレイヤー]・[トーンレイヤー]・[テキストレイヤー]など画像系レイヤーのうち、一番上の階層にあるレイヤーのアイコンを表示します。ここではテキストレイヤーのアイコンを表示しています。
フォルダ内にあるフィルタレイヤーのうち、一番上の階層にあるレイヤーのアイコンを表示します。ここでは[トーンカーブ]フィルタレイヤーのアイコンを表示しています。
[明るさ・コントラスト]・[トーンカーブ]・[レベル補正]・[グラデーションマップ]・[色相・彩度・明度]・[質感]フィルタレイヤーは、レイヤーアイコンをダブルクリックするとダイアログが表示され、フォルダを閉じたまま詳細を設定できます。
|
フォルダ内に2種類以上のフィルタレイヤーがある時は、フィルタレイヤーのアイコンをダブルクリックしてもダイアログを表示できません。 |
|
クリッピングフォルダの場合は、フォルダ内の一番下の階層にあるレイヤーのアイコンを表示します。 |

[レイヤー]パレットがサムネイル表示のとき、サムネイル上に表示されているアイコンをクリックすると、フィルタレイヤーの表示・非表示が切り替わります。表示のとき、フィルタ効果がオンになります。
|
サムネイル表示が[なし]の場合は使用できません。 |
レイヤーフォルダをあらわすアイコンです。フォルダの開閉を表示します。ここでは閉じた状態を表示しています。
|
3Dワークスペースフォルダの場合は、ダブルクリックすると[3Dワークスペースプロパティ]パレットを表示します。 |
レイヤーフォルダ内のレイヤーを入れ替えると、レイヤーアイコンの表示も変更されます。
|
レイヤーアイコンは、同系列のレイヤーのうち一番上の階層にあるレイヤーのアイコンを表示します。画像系レイヤー同士、またはフィルタレイヤー同士で、順番を入れ替えるとアイコン表示が変化します。 |
1 レイヤーフォルダを開く
[レイヤー]パレットでレイヤーフォルダを選択し、開きます。
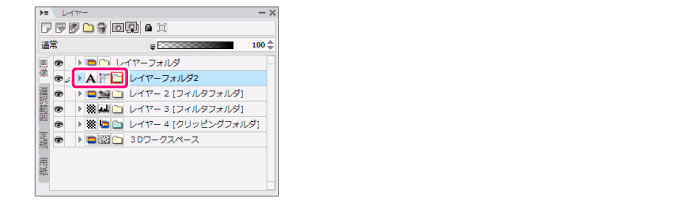
2 レイヤーの順番を入れ替える
レイヤーフォルダ内のレイヤーをドラッグして順番を入れ替えます。ここでは、[テキスト](テキストレイヤー)と[グラデドット](トーンレイヤー)を入れ替えて、[グラデドット]のほうを上にします。
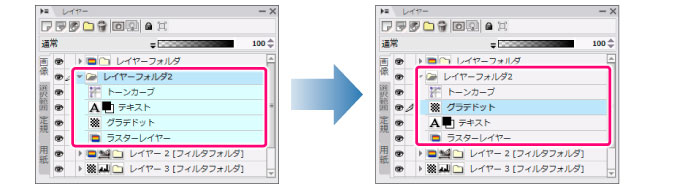
3 レイヤーアイコンの表示が変更される
レイヤーフォルダを閉じると、左のアイコンがトーンレイヤーのアイコンに変更されます。
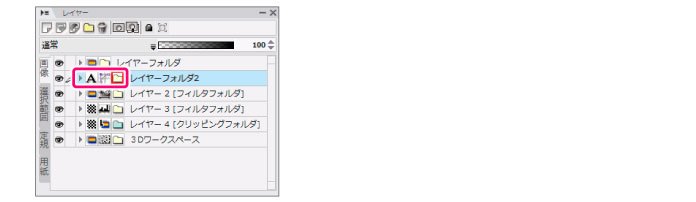
レイヤーアイコンをクリックすると、該当するレイヤーの名称を表示します。
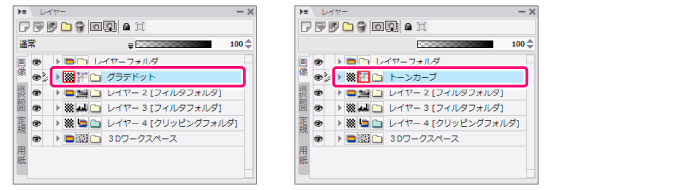
閉じたレイヤーフォルダの中にあるレイヤーが選択されている状態で、[レイヤー]パレット上をダブルクリックしてレイヤー名を編集した場合、選択しているレイヤーの名称が編集されます。
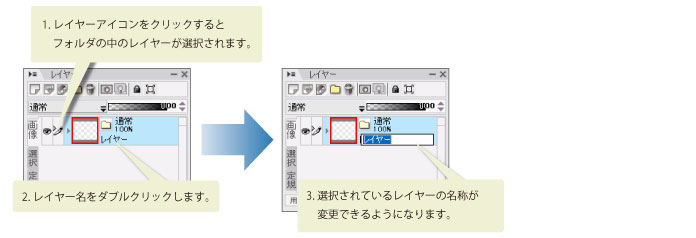
≪前のページに戻る| | 次のページに進む≫
Copyright (c) CELSYS,Inc. All Rights Reserved.