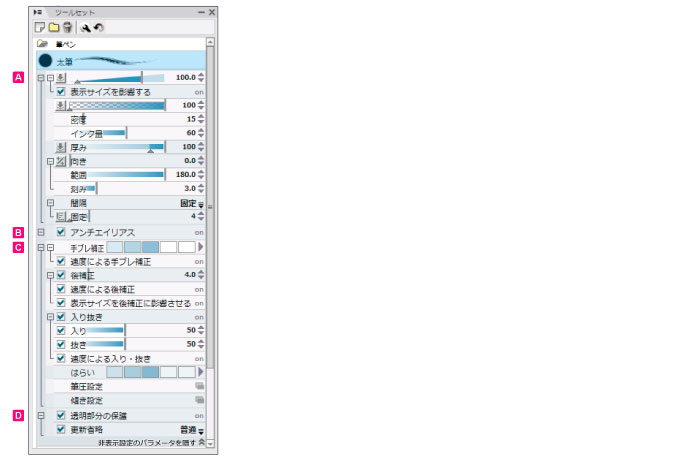
[ツールセット]パレットで選択中の[ツールセット]をクリックすると、[ツールオプション]が表示されます。[ツールオプション]は、選択中のツールを詳細に設定できます。
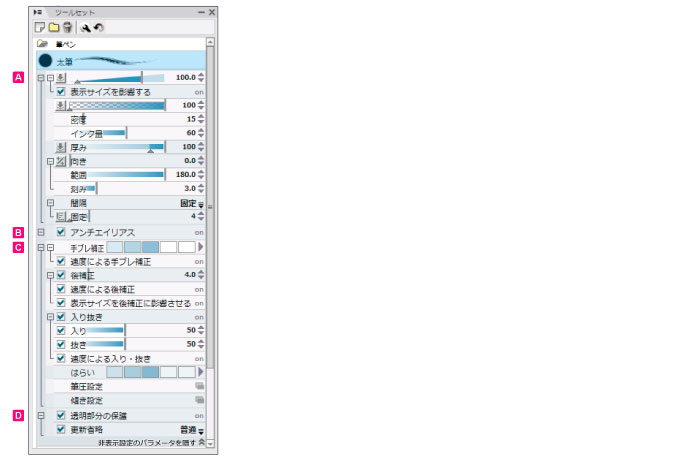
|
[ツールオプション]の各項目は、選択しているレイヤーや他の設定などの影響により、設定できない場合があります。 |
ツールのサイズなど、基本的な項目を設定できます。また、ペンの傾きや向きによって、ペンの形状をどう変化させるかも設定できます。
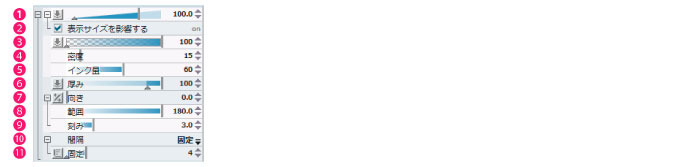
描画サイズを設定します。スライダーや数値の入力で、設定を変更できます。左横の[影響元]ボタンで、描画サイズに影響するタブレットなどの設定を選択できます。
[影響元]ボタンをクリックすると、サイズに影響する下記のオプションを設定できます。
変化なし |
|
ツールのサイズが変化しません。 |
ペンの筆圧 |
|
ペンの筆圧を感知して、ツールのサイズが変化します。 |
ペンの傾き |
|
ペンの傾きを感知して、ツールのサイズが変化します。 |
ストロークの速度 |
|
ペンのストロークの速度を感知して、ツールのサイズが変化します。 |
ランダム |
|
ツールのサイズがランダムに変化します。 |
キャンバスの表示を拡大・縮小表示した場合のツールのサイズが、100%表示時の見た目のサイズと同じになります。
ペンの不透明度を設定します。スライダーや数値の入力で、設定を変更できます。
[影響元]ボタンをクリックすると、不透明度に影響する下記のオプションを設定できます。
変化なし |
|
ツールの不透明度が変化しません。 |
ペンの筆圧 |
|
ペンの筆圧を感知して、ツールの不透明度が変化します。 |
ペンの傾き |
|
ペンの傾きを感知して、ツールの不透明度が変化します。 |
ストロークの速度 |
|
ペンのストロークの速度を感知して、ツールの不透明度が変化します。 |
ランダム |
|
ツールの不透明度がランダムに変化します。 |
筆の毛先の密度を設定します。数値が大きいほど、筆の毛の数が多くなり、筆の密度が高くなります。
筆の毛先一本あたりの太さを調整できます。数値が大きいほど、インクの量が増え、太くなります。
ペン先の厚みを調整します。左横の[影響元]ボタンで、ペン先の厚みに影響するタブレットなどの設定を選択できます。
[影響元]ボタンをクリックすると、ペン先の厚みに影響する下記のオプションを設定できます。
変化なし |
|
ペン先形状の厚みが変化しません。 |
ペンの筆圧 |
|
ペンの筆圧を感知して、ペン先形状の厚みが変化します。 |
ペンの傾き |
|
ペンの傾きを感知して、ペン先形状の厚みが変化します。 |
ランダム |
|
ペン先形状の厚みがランダムに変化します。 |
ペン先の向きを0から360までの角度で設定できます。ペン先の形状が、上がとがった三角(▲)ならば、180度に設定すると下がとがった三角(▼)になります。
[影響元]ボタンをクリックすると、ペン先の向きに影響する下記のオプションを選択します。
変化なし |
|
ペン先の向きが変化しません。 |
ペンの向き |
|
ペン軸の向きによって、ペン先の向きが変化します。 |
ペン軸の回転 |
|
ペン軸の回転によって、ペン先の向きが変化します。 |
ストロークの方向 |
|
ストロークの方向によって、ペン先の向きが変化します。 |
ランダム |
|
ペン先の向きがランダムに変化します。 |
ペン先の向きが変化する範囲を固定します。たとえば[180]に設定するとストロークをどの方向に向けてもペン先の向きがストロークの向きに追随しますが、これを[45]にすると左右45度の範囲までしか追随しなくなります。
[範囲]で設定した変化する角度の刻み(変化量)を設定します。たとえば[10]に設定すると、0度・10度・20度のように変化します。[3]に設定すると、0度・3度・6度・9度のように変化します。
他の設定(例:硬さ)の影響を受けて、間隔を自動的に調整します。
[広い(高速)]・[普通]・[狭い(低速)]の3段階から間隔を選べます。
描画の間隔を、下の[固定]から数値で指定できます。
[間隔]で[固定]を指定したときに、描画の間隔を数値で指定できます。数値が大きいほど、点ごとの間隔が離れて表示されます。

[影響元]ボタンをクリックすると、間隔に影響する下記のオプションを設定できます。
変化なし |
|
ツールの間隔が変化しません。 |
ストロークの速度 |
|
ペンのストロークの速度を感知して、ツールの間隔が変化します。 |
ランダム |
|
ツールの間隔がランダムに変化します。 |
アンチエイリアスのオン・オフを設定します。
アンチエイリアスのオン・オフを切り替えます。[アンチエイリアス]をオンにすると、線のギザギザが目立たなくなり、滑らかな輪郭の線を描画できます。
ペンタッチを補正する方法について設定できます。また、描画したときの[入り]・[抜き]のオン・オフと強さも設定できます。
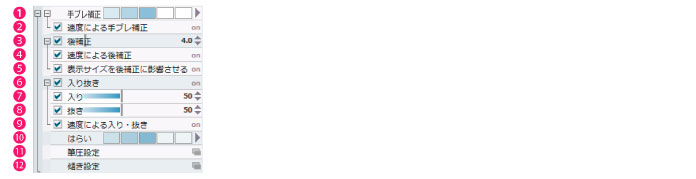
タブレットのブレの抑制について設定します。値が大きいほど線が滑らかになり、値が小さいほど入力に忠実になります。
タブレットのブレの抑制について設定します。オンにすると、ペンを速く動かすほど線の補正が大きくなります。オフにすると、ペンを速く動かしても線がついてくるのが遅れないようになり、ペンをゆっくり動かしたときの細かなブレだけを重点的に補正します。
線を描画したあとの補正のオン・オフ、および強さを調整します。
ストロークの速度によって[後補正]の強さを調整します。
キャンバスの表示の拡大率に応じて[後補正]の強さが変化します。
[入り]・[抜き]設定のオン・オフを設定できます。
[入り]のオン・オフ、および強さを調整します。
[抜き]のオン・オフ、および強さを調整します。
ストロークの速度によって[入り]・[抜き]の強さを調整します。
筆圧を抜きながら線をひいたときに、線が追従する量を変更します。
値を大きくすると、筆先が長い筆のように、タブレットからペンを離したあとも線が徐々に細くなりながらペンについていきます。
[筆圧設定]ダイアログを表示し、ツールの筆圧感知レベルを調整できます。
グラフ上をクリックするとポイントを8つまで設定でき、ポイントをドラッグすると筆圧曲線を調整できます。ダイアログの外にポイントをドラッグすると、ポイントを削除できます。上限値と下限値の差が大きいほど描画ツールの筆圧は柔らかくなり、小さいほど硬くなります。
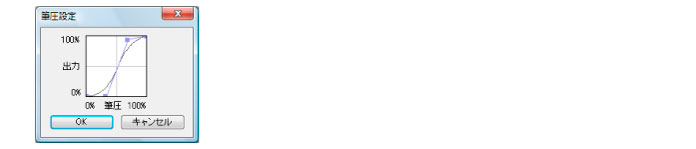
[傾き設定]ダイアログを表示し、ツールの傾き感知レベルを調整できます。
グラフ上をクリックするとポイントを8つまで設定でき、ポイントをドラッグすると傾き曲線を調整できます。ダイアログの外にポイントをドラッグすると、ポイントを削除できます。
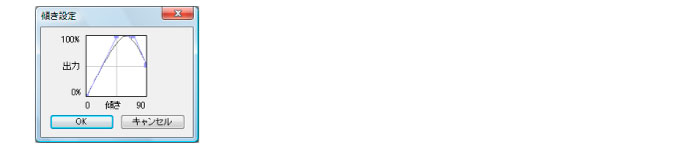
透明部分の描画のオン・オフなど、その他の設定ができます。
透明部分の描画のオン・オフを切り替えます。[透明部分の保護]をオンにすると、透明部分には描画できなくなります。選択したレイヤーに描かれた画像の濃度に合わせて、濃度が変わります。
オンにすると、IllustStudioの処理速度を向上できます。
プルダウンメニューで[更新省略]の頻度を設定します。[高い]・[普通]・[低い]の3段階から選択します。[更新省略]の頻度が低いほど、描画の更新が少なくなり高速に動作します。
|
[更新省略]は、描画処理の負荷が大きくて入力処理が間に合わなくなったときに、描画処理よりも入力処理を優先する機能です。このため、チェックボックスをオンにしても、処理速度が向上しない場合があります。 |
≪前のページに戻る| | 次のページに進む≫
Copyright (c) CELSYS,Inc. All Rights Reserved.