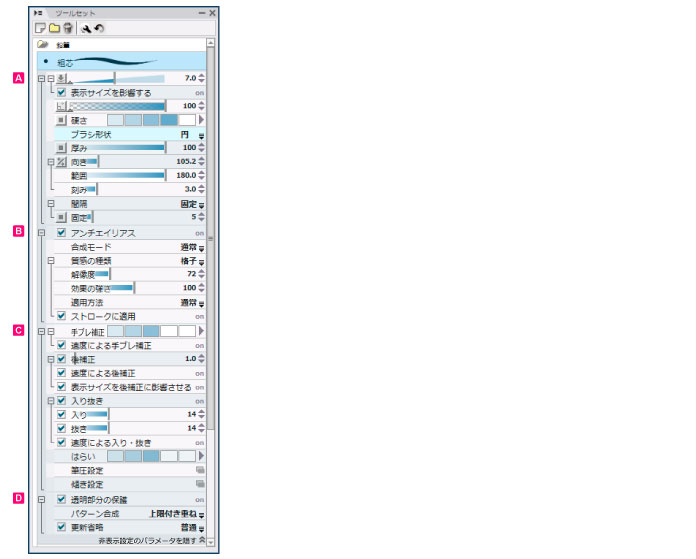
[ツールセット]パレットで選択中の[ツールセット]をクリックすると、[ツールオプション]が表示されます。[ツールオプション]は、選択中のツールを詳細に設定できます。
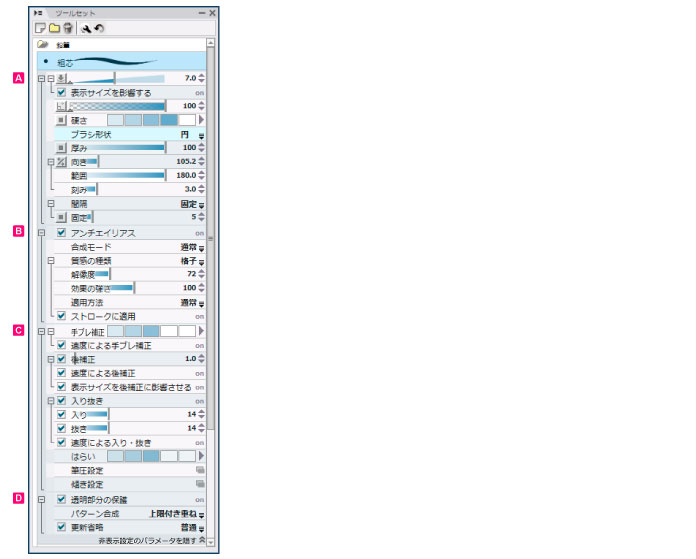
|
[ツールオプション]の各項目は、選択しているレイヤーや他の設定などの影響により、設定できない場合があります。 |
ツールのサイズ、ペン先の形状など、基本的な項目を設定できます。また、ペンの傾きや向きによって、ペンの形状をどう変化させるかも設定できます。
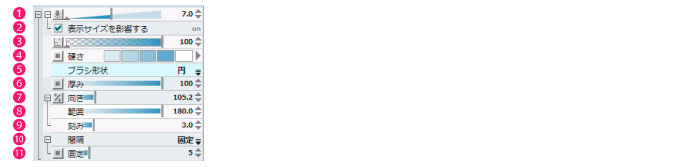
描画サイズを設定します。スライダーや数値の入力で、設定を変更できます。左横の[影響元]ボタンで、描画サイズに影響するタブレットなどの設定を選択できます。
[影響元]ボタンをクリックすると、サイズに影響する下記のオプションを設定できます。
変化なし |
|
ツールのサイズが変化しません。 |
ペンの筆圧 |
|
ペンの筆圧を感知して、ツールのサイズが変化します。 |
ペンの傾き |
|
ペンの傾きを感知して、ツールのサイズが変化します。 |
ストロークの速度 |
|
ペンのストロークの速度を感知して、ツールのサイズが変化します。 |
ランダム |
|
ツールのサイズがランダムに変化します。 |
キャンバスの表示を拡大・縮小表示した場合のツールのサイズが、100%表示時の見た目のサイズと同じになります。
ペンの不透明度を設定します。スライダーや数値の入力で、設定を変更できます。
[影響元]ボタンをクリックすると、不透明度に影響する下記のオプションを設定できます。
変化なし |
|
ツールの不透明度が変化しません。 |
ペンの筆圧 |
|
ペンの筆圧を感知して、ツールの不透明度が変化します。 |
ペンの傾き |
|
ペンの傾きを感知して、ツールの不透明度が変化します。 |
ストロークの速度 |
|
ペンのストロークの速度を感知して、ツールの不透明度が変化します。 |
ランダム |
|
ツールの不透明度がランダムに変化します。 |
硬さの効果を設定します。数値が低いほど、線がぼやけます。
|
・ [硬さ]はラスターレイヤーまたは選択範囲レイヤーで設定できます。 ・ [基本]グループ→[ブラシ形状]が[円]の場合のみ、[硬さ]を設定できます。 |

[影響元]ボタンをクリックすると、硬さに影響する下記のオプションを設定できます。
変化なし |
|
ツールの硬さが変化しません。 |
ペンの筆圧 |
|
ペンの筆圧を感知して、ツールの硬さが変化します。 |
ペンの傾き |
|
ペンの傾きを感知して、ツールの硬さが変化します。 |
ストロークの速度 |
|
ペンのストロークの速度を感知して、ツールの硬さが変化します。 |
ランダム |
|
ツールの硬さがランダムに変化します。 |
円・四角・多角形などブラシパターンを選択できます。クリックすると[ブラシパターン変更メニュー]が表示され、ブラシパターンを指定できます。
[ブラシパターン変更メニュー]については『ツール一覧』→『描画系ツール』→『鉛筆ツール』→『ブラシパターン変更メニュー』を参照してください。
ペン先の厚みを調整します。左横の[影響元]ボタンで、ペン先の厚みに影響するタブレットなどの設定を選択できます。
[影響元]ボタンをクリックすると、ペン先の厚みに影響する下記のオプションを設定できます。
変化なし |
|
ペン先形状の厚みが変化しません。 |
ペンの筆圧 |
|
ペンの筆圧を感知して、ペン先形状の厚みが変化します。 |
ペンの傾き |
|
ペンの傾きを感知して、ペン先形状の厚みが変化します。 |
ランダム |
|
ペン先形状の厚みがランダムに変化します。 |
ペン先の向きを0から360までの角度で設定できます。ペン先の形状が、上がとがった三角(▲)ならば、180度に設定すると下がとがった三角(▼)になります。
[影響元]ボタンをクリックすると、ペン先の向きに影響する下記のオプションを設定できます。
変化なし |
|
ペン先の向きが変化しません。 |
ペンの向き |
|
ペン軸の向きによって、ペン先の向きが変化します。 |
ペン軸の回転 |
|
ペン軸の回転によって、ペン先の向きが変化します。 |
ストロークの方向 |
|
ストロークの方向によって、ペン先の向きが変化します。 |
ランダム |
|
ペン先の向きがランダムに変化します。 |
ペン先の向きが変化する範囲を固定します。たとえば[180]に設定するとストロークをどの方向に向けてもペン先の向きがストロークの向きに追随しますが、これを[45]にすると左右45度の範囲までしか追随しなくなります。
[範囲]で設定した変化する角度の刻み(変化量)を設定します。たとえば[10]に設定すると、0度・10度・20度のように変化します。[3]に設定すると、0度・3度・6度・9度のように変化します。
他の設定(例:硬さ)の影響を受けて、間隔を自動的に調整します。
[広い(高速)]・[普通]・[狭い(低速)]の3段階から間隔を選べます。
描画の間隔を、下の[固定]から数値で指定できます。
[間隔]で[固定]を指定したときに、描画の間隔を数値で指定できます。数値が大きいほど、点ごとの間隔が離れて表示されます。

[影響元]ボタンをクリックすると、間隔に影響する下記のオプションを設定できます。
変化なし |
|
ツールの間隔が変化しません。 |
ストロークの速度 |
|
ペンのストロークの速度を感知して、ツールの間隔が変化します。 |
ランダム |
|
ツールの間隔がランダムに変化します。 |
ペンに効果を付けます。描画の合成方法も設定します。

アンチエイリアスのオン・オフを切り替えます。[アンチエイリアス]をオンにすると、線のギザギザが目立たなくなり、滑らかな輪郭の線を描画できます。
同一レイヤー内の描画で、先に描いた色に対して後から描いた色をどのように影響させるか、その合成方法を下記の項目から選択できます。
通常 |
先に描いた色に対して、後から描いた色をそのまま重ねます。 |
比較(暗) |
先に描いた色と後から描いた色を比較し、暗い方の色を採用して先に描いた色の部分に描画します。 |
乗算 |
先に描いた色と後から描いた色を乗算合成します。合成後は、元よりも暗い色になります。 |
焼き込みカラー |
銀塩写真の「焼き込み」のように、下の画像の色を暗く、コントラストを強くします。 |
比較(明) |
先に描いた色と後から描いた色を比較し、明るい方の色を採用して先に描いた色の部分に描画します。 |
スクリーン |
先に描いた色を反転した状態と、後から描いた色を乗算合成します。合成後は、元よりも明るい色になります。 |
覆い焼きカラー |
銀塩写真の「覆い焼き」のように、下の画像の色を明るく、コントラストを弱くします。 |
加算 |
先に描いた色と後から描いた色を加算合成します。合成後は、元よりも明るい色になります。 |
加算(発光) |
半透明部分に対して[加算]よりも強い効果が得られます。 |
オーバーレイ |
重ねた色に応じて[乗算]と[スクリーン]を判別して合成します。合成後は、明るい部分はより明るい色に、暗い部分はより暗い色になります。 |
ソフトライト |
重ねた色の濃度に応じて、結果が異なります。濃度が50%のグレーより明るい色を重ねた場合、覆い焼きしたときのように元の色より明るい色になります。 濃度が50%のグレーより暗い色を重ねた場合、焼き込みしたときのように暗い色になります。50%のグレーを重ねた場合はレイヤーを重ねる前の状態となります。 色の部分に重ねずに描画した場合は白になります。 |
ハードライト |
重ねた色の濃度に応じて、結果が異なります。濃度が50%のグレーより明るい色を重ねた場合、[スクリーン]に近い状態で明るい色になります。 濃度が50%のグレーより暗い色を重ねた場合、[乗算]に近い状態で暗い色になります。50%のグレーを重ねた場合はレイヤーを重ねる前の状態となります。 色の部分に重ねずに描画した場合、濃度が50%のグレーより明るい色を選択すると白に、濃度が50%のグレーより暗い色を選択するとその色になります。 |
差の絶対値 |
先に描いた色と後から描いた色を減算し、その絶対値を採用して先に描いた色の部分に描画します。 |
下記の項目からブラシに設定する質感を選択します。選択した質感のタッチで描画できます。
・ パターン読み込み
・ キャンバス
・ 格子
・ まだら模様1
・ まだら模様2
・ 画用紙
・ 壁
・ 走査線(縦)
・ 走査線(横)
・ ブラインド
|
[パターン読み込み]を選択すると、[素材]パレットに登録されているパターントーンを、[質感の種類]に設定できます。設定方法の詳細は、『メニュー』→『レイヤーメニュー』→『新規フィルタレイヤー』→『質感』→『パターントーンを質感に設定する』を参照してください。 |
質感の解像度を指定できます。目の粗さを変更したい場合、この値を調整します。
質感適用の強さを指定できます。
[質感の種類]で選択した質感と描画した線に合成する方法を選択します。合成結果は、選択した質感と描画色の組み合わせにより変わります。次の表では、[質感]に[キャンバス]を選択し、[ストロークを適用]をオフにして描画しています。
通常 |
|
質感の濃度とストロークの濃度をそのまま重ねます。 |
乗算 |
|
質感の濃度とストロークの濃度を乗算合成します。 |
減算 |
|
質感の濃度を減算合成します。 |
比較 |
|
質感の濃度とストロークの濃度を比較し、明るい方の色を優先して描画します。 |
オンにすると、1回のストローク全体に対して質感が適用されます。オフにすると、描画ツールのブラシパターン(ペン先)に対して質感が適用されます。その場合、ストロークの中央部分はブラシパターンが重なるため、質感も重なって表示されます。

ペンタッチを補正する方法について設定できます。また、描画したときの[入り]・[抜き]のオン・オフと強さも設定できます。
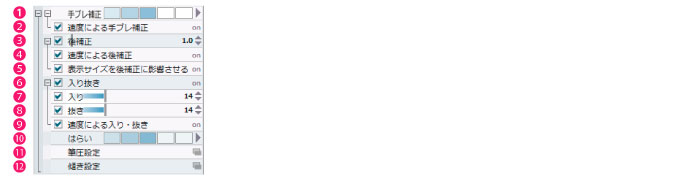
タブレットのブレの抑制について設定します。値が大きいほど線が滑らかになり、値が小さいほど入力に忠実になります。
タブレットのブレの抑制について設定します。オンにすると、ペンを速く動かすほど線の補正が大きくなります。オフにすると、ペンを速く動かしても線がついてくるのが遅れないようになり、ペンをゆっくり動かしたときの細かなブレだけを重点的に補正します。
線を描画したあとの補正のオン・オフ、および強さを調整します。
ストロークの速度によって[後補正]の強さを調整します。
キャンバスの表示の拡大率に応じて[後補正]の強さが変化します。
[入り]・[抜き]設定のオン・オフを設定できます。
[入り]のオン・オフ、および強さを調整します。
[抜き]のオン・オフ、および強さを調整します。
ストロークの速度によって[入り]・[抜き]の強さを調整します。
筆圧を抜きながら線をひいたときに、線が追従する量を変更します。
値を大きくすると、筆先が長い筆のように、タブレットからペンを離したあとも線が徐々に細くなりながらペンについていきます。
[筆圧設定]ダイアログを表示し、ツールの筆圧感知レベルを調整できます。
グラフ上をクリックするとポイントを8つまで設定でき、ポイントをドラッグすると筆圧曲線を調整できます。ダイアログの外にポイントをドラッグすると、ポイントを削除できます。上限値と下限値の差が大きいほど描画ツールの筆圧は柔らかくなり、小さいほど硬くなります。
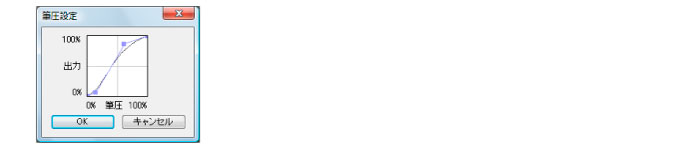
[傾き設定]ダイアログを表示し、ツールの傾き感知レベルを調整できます。
グラフ上をクリックするとポイントを8つまで設定でき、ポイントをドラッグすると傾き曲線を調整できます。ダイアログの外にポイントをドラッグすると、ポイントを削除できます。
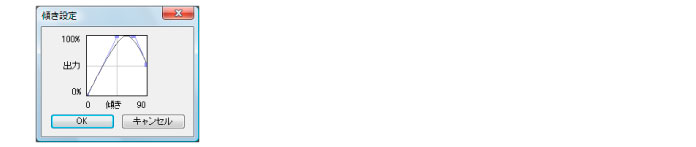
透明部分の保護、パターン合成など、その他の設定ができます。

透明部分の描画のオン・オフを切り替えます。[透明部分の保護]をオンにすると、透明部分には描画できなくなります。選択したレイヤーに描かれた画像の濃度に合わせて、濃度が変わります。
描画の重ね方を設定できます。下記の項目からオプションを設定できます。
重ね |
1回のストロークで不透明度100%まで塗り重ねられます。 
|
上限付き重ね |
1回のストロークで不透明度の設定値まで塗り重ねられます。 
|
比較暗 |
描画先よりストロークの不透明度が高い場合にのみ描画します。 
|
オンにすると、IllustStudioの処理速度を向上できます。
プルダウンメニューで[更新省略]の頻度を設定します。[高い]・[普通]・[低い]の3段階から選択します。[更新省略]の頻度が低いほど、描画の更新が少なくなり高速に動作します。
|
[更新省略]は、描画処理の負荷が大きくて入力処理が間に合わなくなったときに、描画処理よりも入力処理を優先する機能です。このため、チェックボックスをオンにしても、処理速度が向上しない場合があります。 |
≪前のページに戻る| | 次のページに進む≫
Copyright (c) CELSYS,Inc. All Rights Reserved.