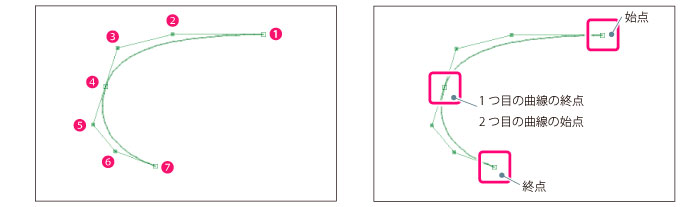
連続する複数の曲線を描画します。[ツールオプション]の[拡張]グループの[ドラッグで指定]がオンになっている場合、次のようにドラッグ操作で曲線を描画します。
ここでは、次の連続した2つの曲線を描く方法について説明します。
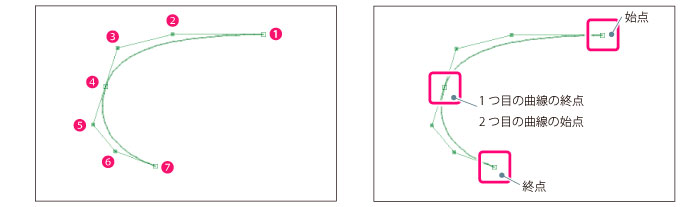
① 1つ目の曲線:アンカーポイント(始点)
② 1つ目の曲線:コントロールポイント(1)
③ 1つ目の曲線:コントロールポイント(2)
④ 1つ目の曲線:アンカーポイント(終点)・2 つ目の曲線:アンカーポイント(始点)
⑤ 2つ目の曲線:コントロールポイント(1)
⑥ 2つ目の曲線:コントロールポイント(2)
⑦ 2つ目の曲線:アンカーポイント(終点)
連続した2つの曲線の定規を作成します。図の数字については、上記『作例』を参考にしてください。
|
直前に指定したポイントをキャンセルするには、右クリックまたは[Esc]キーを押します。 |
1 コントロールポイントを作成する
1つ目の曲線の始点(①)にマウスカーソルを合わせ、コントロールポイント(②)にしたい位置までドラッグします。
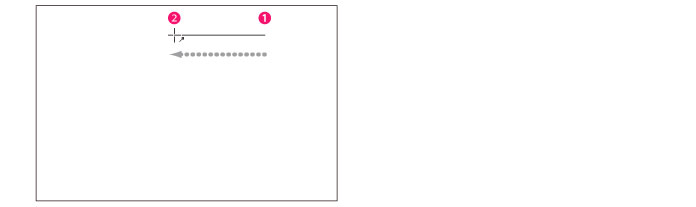
2 2つめのアンカーポイントを作成する
ドラッグした部分にアンカーポイント(①)とコントロールポイント(②)が作成されたら、2つ目のアンカーポイント(④)にしたい位置にマウスカーソルを合わせてマウスボタンを押し、2つ目の曲線のコントロールポイント(⑤)にしたい位置までドラッグします。
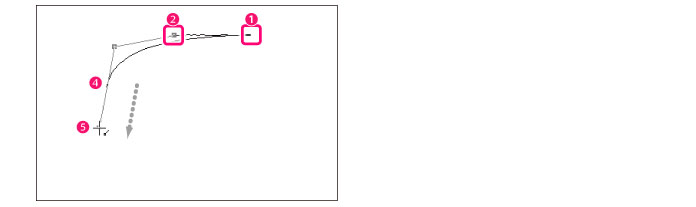
|
曲線を鋭角にしてつなぎたい場合は、2つ目のアンカーポイントを作成するときに[Alt] キーを押しながら作成します。 |
ドラッグした部分の両端にアンカーポイント(④)とコントロールポイント(⑤)が作成され、反対側にコントロールポイント(③)が作成されます。
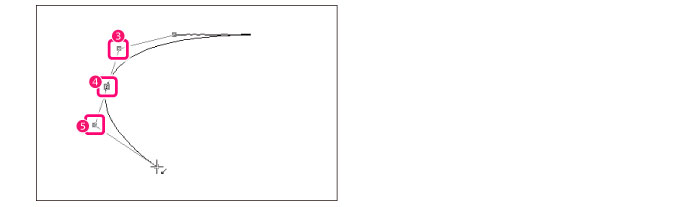
3 3つめのアンカーポイントを作成する
アンカーポイント(⑦)にしたい位置にマウスカーソルを合わせてマウスボタンを押し、コントロールポイント(⑥)がアンカーポイント(⑦)をはさんで反対側にくるようドラッグします。ドラッグの終了位置を決めたら、ダブルクリックします。

コントロールポイント(⑥)とアンカーポイント(⑦)が作成され、連続した2つの曲線が作成されます。
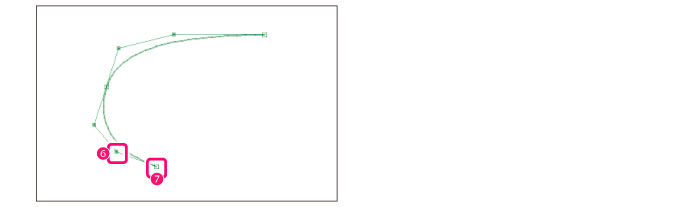
|
曲線を確定するとき、最後の指定ポイントで[Enter]キーを押して確定することもできます。 |
≪前のページに戻る| | 次のページに進む≫
Copyright (c) CELSYS,Inc. All Rights Reserved.