
描画の手ブレ補正や、入り抜きなどの、描画関連のツールに共通する設定について、説明します。
タブレット使用時に発生する「手ブレ」などを補正し、滑らかな線を描画できます。補正には[手ブレ補正]と[後補正]があります。
タブレットペンのブレの抑制について設定します。
[後補正]とは違い、タブレットに入力してから画面に表示するまでに描画した線を平均化します。
値を大きくすると線が全体的に丸みをおびるようになり、線が滑らかになります。ただし、実際に描画されるまでに時間がかかります。
値を小さくするほど入力に忠実になります。

線を描画したあとの補正を設定します。描画した後で線の形状を変えます。
値を大きくするほど描画された曲線をシンプルな曲線に置きかえますが、補正結果が思い通りにならない場合があります。

|
・ [補正]の数値を大きくすると滑らかな線になりますが、タブレット上で実際に描かれた線とは若干異なる線が描画され、細かいニュアンスが失われる場合があります。 ・ [ベクター描画]の場合、[後補正]をオフにしたり、数値を下げすぎたりすると、タブレットからのデータをそのまま感知し、データ容量が大きくなる原因になります。 |
一部の描画ツールでは、[入り]・[抜き]を設定できます。[入り]・[抜き]は、[ツールオプション] で設定します。
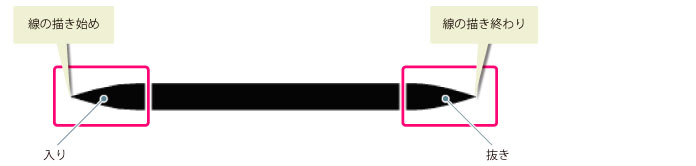
入り抜きの効果は、[影響元]が[ペンの筆圧]に設定されている項目に影響を与えます。
|
・ [ペン]・[直線]・[曲線]・[折れ線]・[ベジェ曲線]ツールでは、[サイズ]にのみ影響を与えます。 ・ [ペン]ツールでは、[影響元]が[ペンの筆圧]に設定されていない場合でも、[サイズ]の入り抜きを設定できます。 |
入りのサイズは徐々に太く変化し、抜きのサイズは徐々に細く変化します。
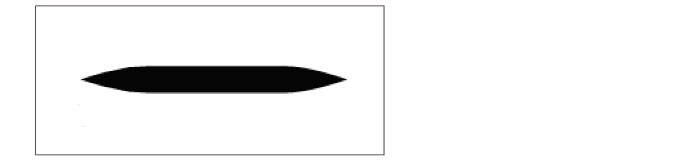
入りの描画は透明から不透明に変化し、抜きの描画は不透明から透明に変化します。
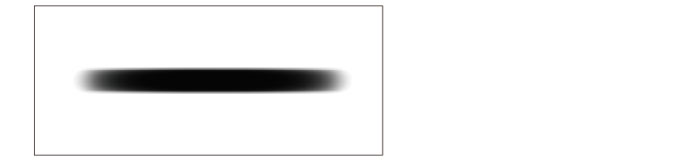
描き始めの部分で、徐々に力を入れていく描画です。描き始めの状態を設定できます。
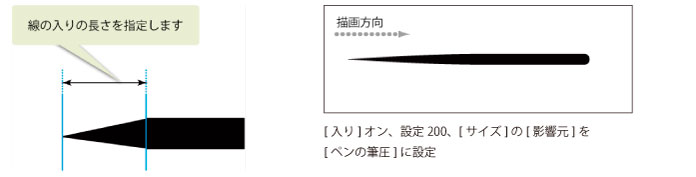
描き終わりの部分で、徐々に力を抜いていく描画です。描き終わりの状態を設定できます。
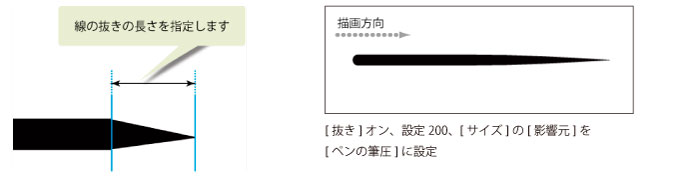
ペンを動かす速度によって、入り抜きの長さが変わります。ペンの動きを止めてからペンを離すと、ほとんど抜きのない線を描画できます。

[ツールオプション]の[補正]グループ→[入り抜き]をオンにすると、値を変更できます。
[入り抜き]の項目名の左にある[+]をクリックすると、詳細な項目を設定できます。値を変更することで、[入り]・[抜き]の強さを変更できます。
1 設定を有効にする
[入り抜き]のチェックをオンにします。
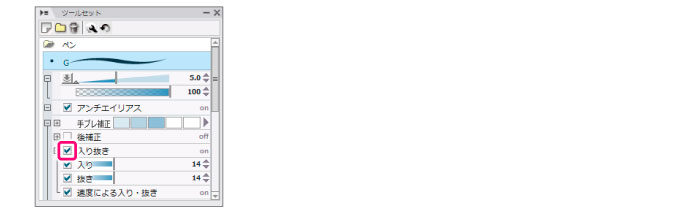
2 値を変更する
スライダーの縦線をドラッグして値を変更します。数値をクリックしても、入力欄の値を変更できます。
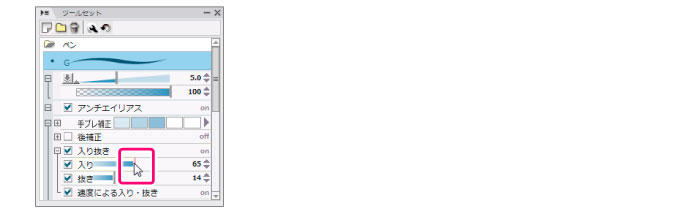
|
入力欄の横にある、上下の三角形のアイコンをクリックしても、入力欄の値を変更できます。上の三角形をクリックすると値が大きく、下の三角形をクリックすると値が小さくなります。 |
≪前のページに戻る| | 次のページに進む≫
Copyright (c) CELSYS,Inc. All Rights Reserved.