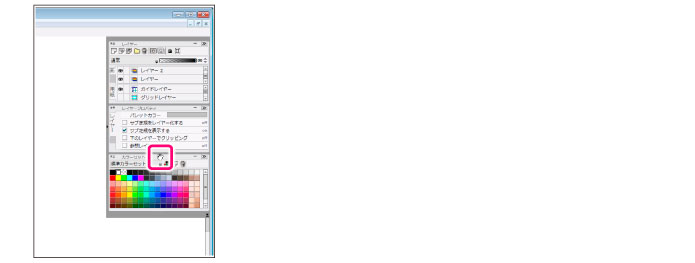
ドック内のパレットの表示を変更する方法について説明します。
ドック内のパレットを移動し、表示順序を入れ替えます。
1 パレットを選択する
移動したいパレットのタイトルバーにマウスカーソルを合わせます。
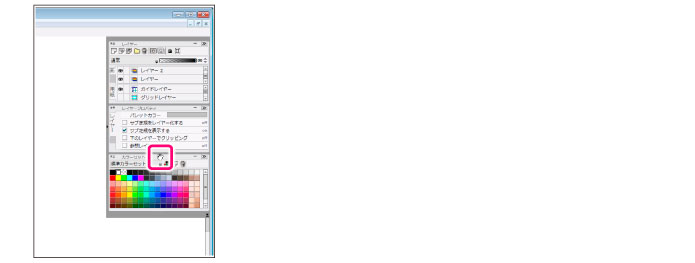
2 パレットを移動する
パレットをドックの移動したい場所にドラッグ&ドロップします。赤い線が表示されたら、マウスのボタンを離します。
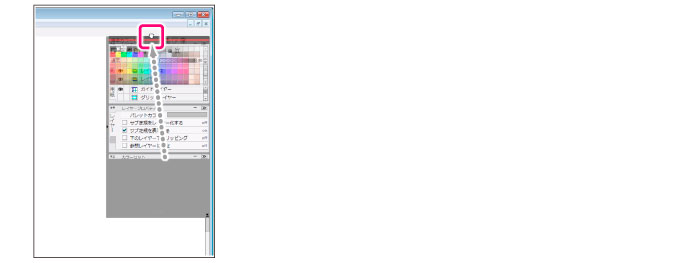
3 パレットの移動が完了する
パレットが移動し、表示順序が入れ替わります。
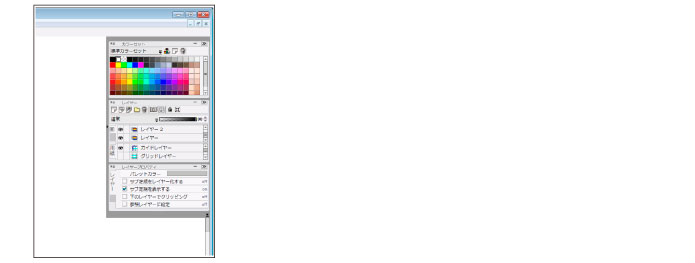
この例では上に追加していますが、パレットはドラッグ&ドロップする位置に応じて、自由に移動できます。
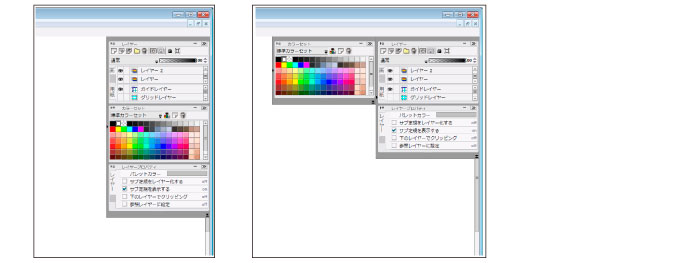
ドック内に格納されているパレットの高さを変更します。
1 パレットを選択する
高さを変更したいパレットの下にマウスカーソルを合わせます。
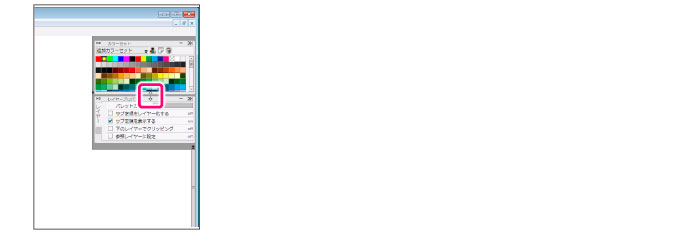
2 パレットの高さを変更する
パレットを上下いずれかにドラッグ&ドロップします。ここでは下にドラッグします。
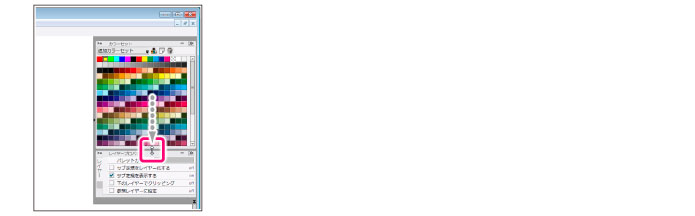
3 パレットの高さの変更が完了する
ドラッグした位置までパレットの下が移動し、パレットの高さが変更されます。
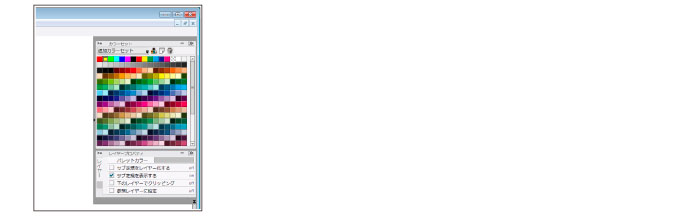
[環境設定]ダイアログの[パレット・ドック]→[操作時にパレットの高さを自動調整する]がオンの場合は、ドックに格納されているパレットの高さが変更されたときに、自動的にパレットの位置が調整されます。
|
[環境設定]ダイアログの設定方法については、『環境設定』→『環境設定ダイアログ』→『パレット・ドック』を参照してください。 |

パレットの幅を変更するには、ドックの幅を変更します。
|
・ パレットの幅を変更する場合、ドック全体の幅を変更するため、格納されているすべてのパレットの幅が変更されます。ドック内の特定のパレットだけを変更できません。 ・ ドック幅を固定するように設定している場合、パレットの幅は変更できません。ドックの幅を固定する設定について、詳しくは『メニュー』→『ウィンドウメニュー』→『ドック幅を固定』を参照してください。 |
1 ドックの幅を変更する
ドックのキャンバス方向の端にマウスカーソルを合わせ、ドックを左右にいずれかにドラッグします。キャンバス方向にドラッグすると幅が広く、反対方向にドラッグすると幅が狭くなります。
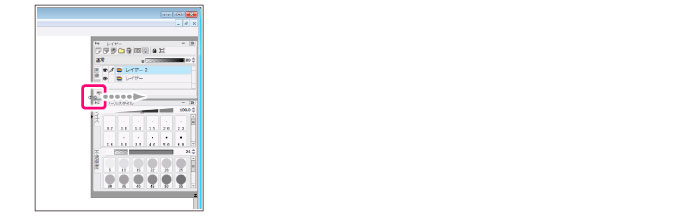
2 ドックの幅の変更が完了する
ドラッグした位置までドックの端が移動し、ドックの幅が変更されます。
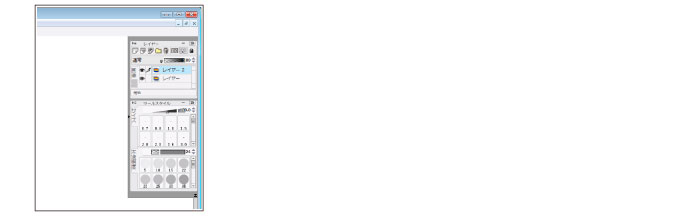
パレットがドックの範囲に収まらない場合、パレットが切れて表示されたり、非表示になったりします。すべて表示できないパレットは、ドックの上下にボタンとして表示されます。このボタンを[パレット表示]と言います。[パレット表示]にはパレット名が表示されており、上にある場合は該当するパレットの上端を、下にある場合は該当するパレットの下端を表示するよう、ドック内をスクロールします。
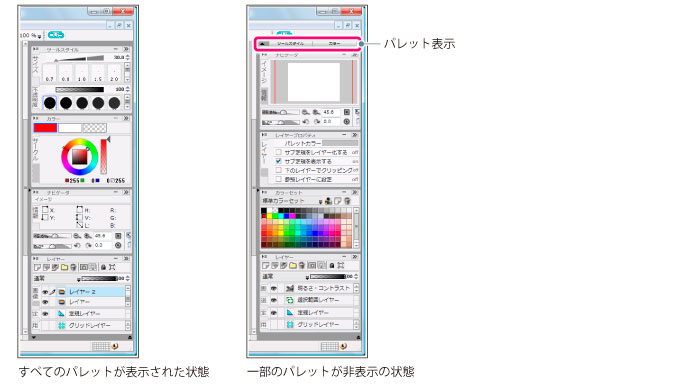
|
[環境設定]ダイアログの [パレット・ドック]で[ドックの脇にボタンを表示する]チェックボックスをオンにすると、[パレット表示]は表示されません。ドックの脇にパレット名が書かれた[パレット選択表示]が表示されます。[環境設定]ダイアログは、[ファイル]メニュー→[環境設定]の順に選択すると表示できます。 [環境設定]ダイアログについては、『環境設定』→『環境設定ダイアログ』→『パレット・ドック』を参照してください。 |
ここでは、ドックに[ナビゲータ]パレット、[ツールスタイル]パレットの順に表示されていた部分が、非表示になった場合を例に説明します。
1 表示するパレットを選択する
表示したいパレット名の[パレット表示]をクリックします。ここでは[ナビゲータ]をクリックします。
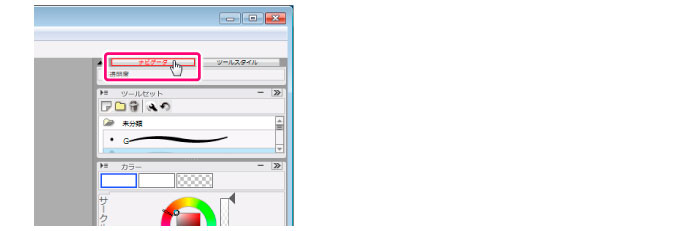
2 パレットの上端の表示が完了する
非表示になっていた[ナビゲータ]パレットが表示されます。
その分、ドックの下に表示している[レイヤープロパティ]・[カラーセット] ・[ヒストリー]がの各パレットが非表示になり、下側に「レイヤープロパティ」・「カラーセット」・「ヒストリー」と書かれた[パレット表示]が表示されます。
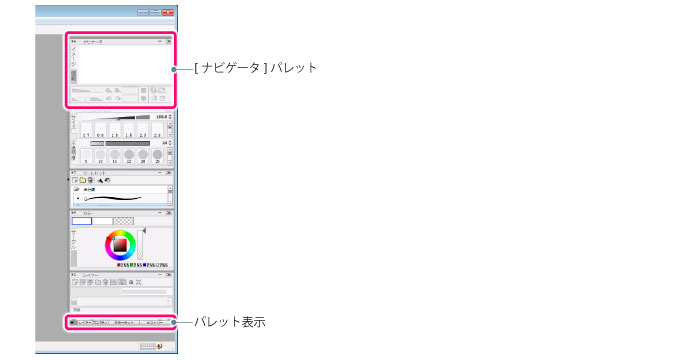
|
下側の[パレット表示]をクリックすると、非表示になっていたパレットの下端が表示されます。 |
パレットがドックの範囲に収まらない場合、パレットが切れて表示されたり、非表示になったりします。すべて表示できないパレットがある場合、ドックの上下にドック内をスクロールするボタン[パレットスクロール]が表示されます。[パレットスクロール]をクリックすると、パレットの端を1つずつ表示するようにドック内をスクロールします。上にある場合は該当するパレットの上端を、下にある場合は該当するパレットの下端を表示します。
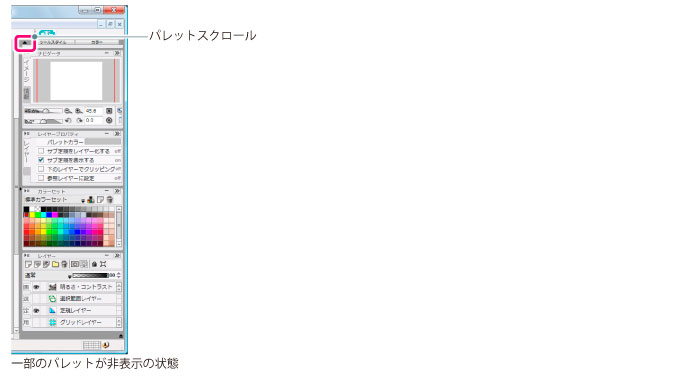
|
[環境設定]ダイアログの [パレット・ドック]で[ドックの脇にボタンを表示する]チェックボックスをオンにすると、[パレットスクロール]は表示されません。ドックの脇にパレット名が書かれた[パレット選択表示]が表示されます。[環境設定]ダイアログは、[ファイル]メニュー→[環境設定]の順に選択すると表示できます。 [環境設定]ダイアログについては、『環境設定』→『環境設定ダイアログ』→『パレット・ドック』を参照してください。 |
ここでは、ドックに[ツールスタイル]パレット、[カラー]パレットの順に表示されていた部分が、非表示になった場合を例に説明します。
1 スクロール表示する
ドックの上に表示された [パレットスクロール]をクリックします。

2 パレットのスクロール表示が完了する
非表示になっていた[カラー]パレットが表示されます。
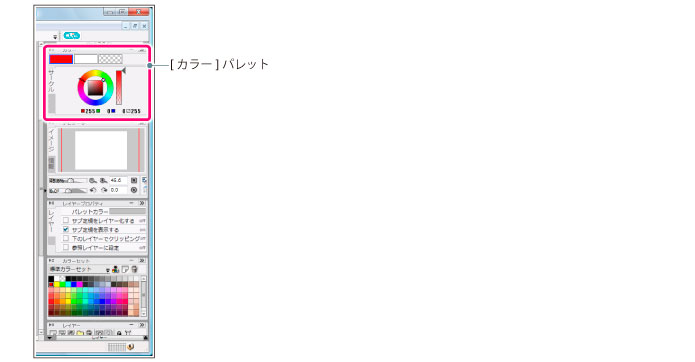
再度[パレットスクロール]をクリックすると、その上の[ツールスタイル]パレットが表示されます。
≪前のページに戻る| | 次のページに進む≫
Copyright (c) CELSYS,Inc. All Rights Reserved.