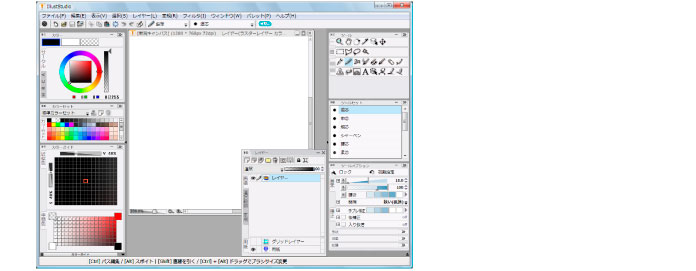
IllustStudioでは、パレットのレイアウト(「ワークスペース」と言います)を登録できます。
登録したワークスペースの位置を読み込み、パレットの再配置もできます。
|
[ツールパレットのカスタム]ダイアログ・[ツールバーのカスタム]ダイアログで変更した内容も、[ワークスペース]に登録できます。 設定した[ツール]パレット・[ツールバー]の内容ごとに[ワークスペース]を登録しておくと、[ワークスペースの読み込み]で[ツール]パレット・[ツールバー]の内容を切り替えられます。 |
ワークスペースの登録方法は、下記の通りです。
|
ワークスペースは最大で10個まで登録できます。 |
1 パレットのレイアウトを決める
パレットを配置します。
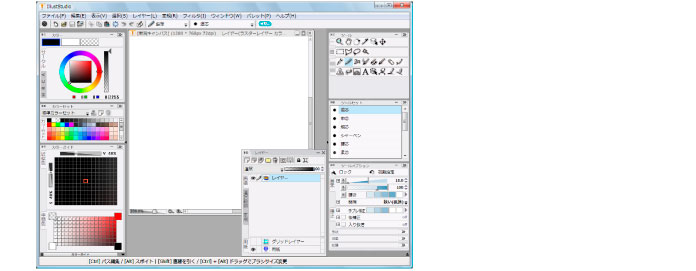
2 ワークスペースを選択する
[ウィンドウ]メニュー→[ワークスペースに登録]を選択し、登録したいワークスペースを指定します。
ここでは、[ワークスペース3]を指定します。
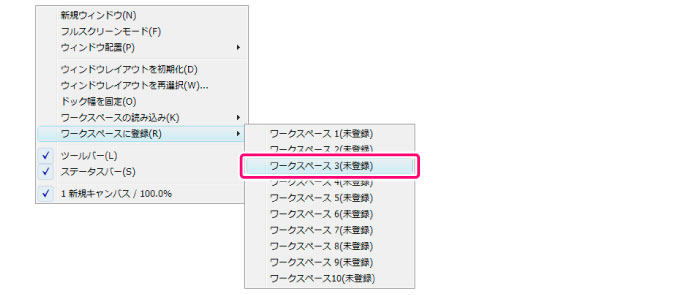
3 ダイアログを設定する
設定ダイアログが表示されたら、設定を行います。

① [設定の名前]にワークスペースの名前を入力します。ここでは、「彩色用レイアウト」と入力します。
② [OK]をクリックします。
|
[環境バックアップの対象にする]をオンにすると、登録したワークスペースが、環境バックアップの対象になります。環境バックアップの詳細については、『メニュー』→『ファイルメニュー』→『環境バックアップ→環境のバックアップ』を参照してください。 |
4 ワークスペースの登録が完了する
設定ダイアログが閉じたら、ワークスペースの登録は完了です。
登録したワークスペースの読み込み方法は、下記の通りです。
1 ワークスペースを選択する
[ウィンドウ]メニュー→[ワークスペースの読み込み]を選択し、読み込みたいワークスペースを指定します。
ここでは、[彩色用レイアウト]を指定します。
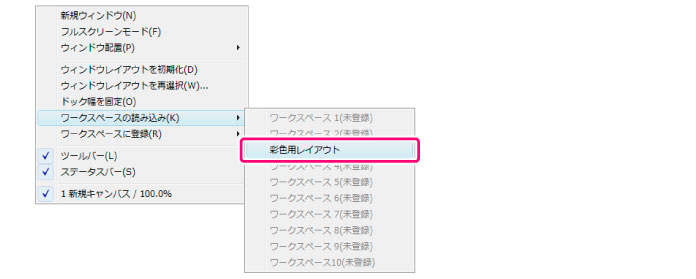
2 ワークスペースが反映される
選択したワークスペースの設定で、パレットが配置されました。
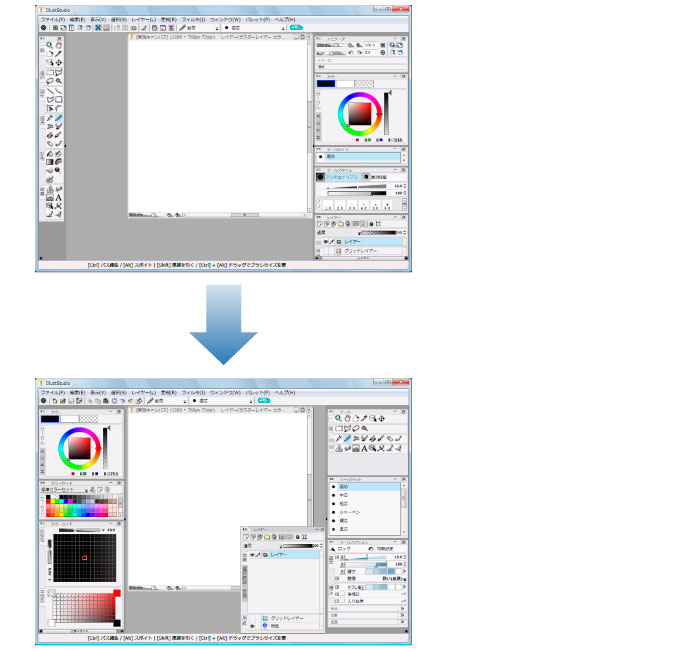
≪前のページに戻る| | 次のページに進む≫
Copyright (c) CELSYS,Inc. All Rights Reserved.