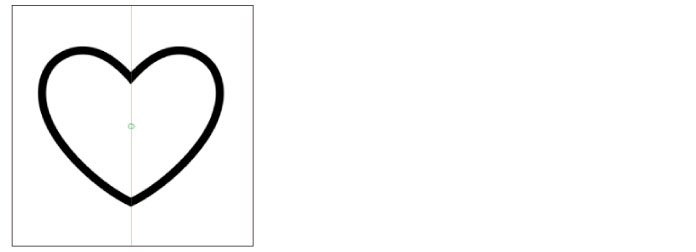
正面から見た乗り物などの左右対称な物体や、幾何学的な模様などを描くための定規です。
対称定規には以下の種類があります。
定規を軸に線対称な位置に同時に描画できます。
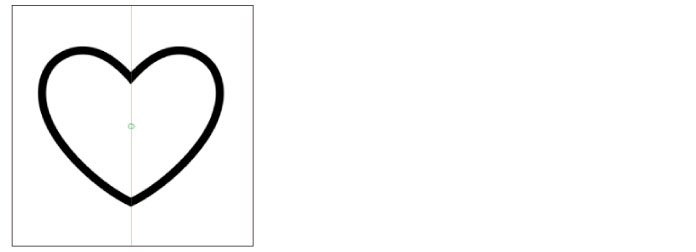
2本の定規を軸として線対称な位置に同時に描画できます。
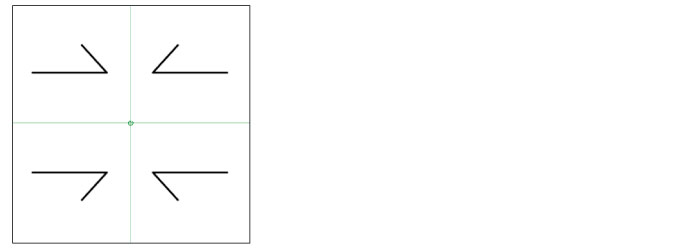
定規を軸に2点対称な位置に同時に描画できます。
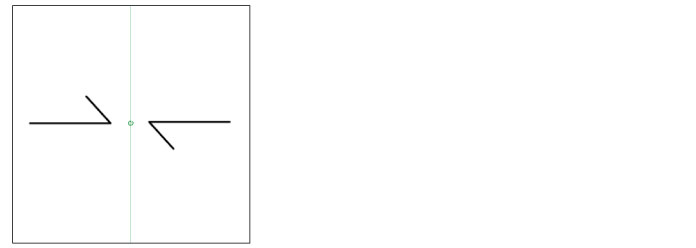
定規を軸に3点対称な位置に同時に描画できます。
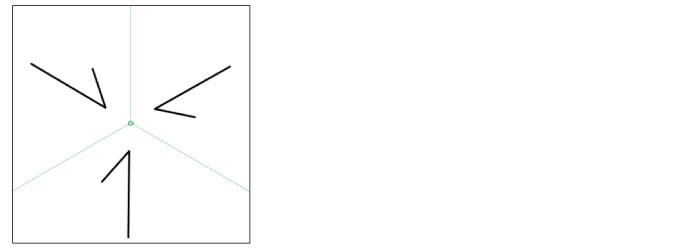
定規を軸に4点対称な位置に同時に描画できます。
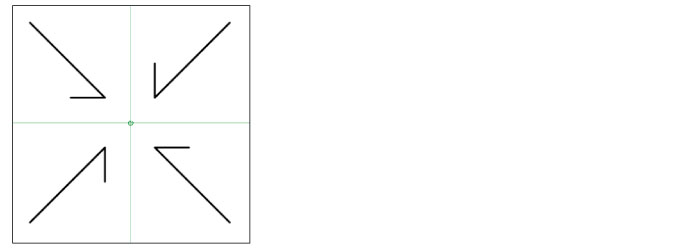
定規を軸に5点対称な位置に同時に描画できます。
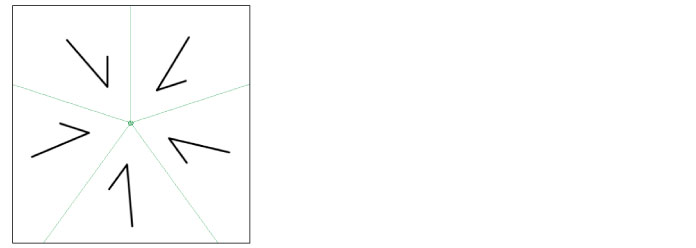
定規を軸に6点対称な位置に同時に描画できます。
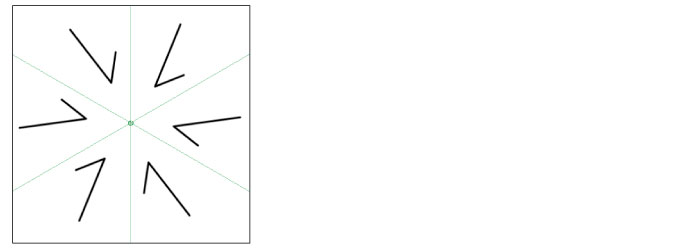
定規を軸に8点対称な位置に同時に描画できます。
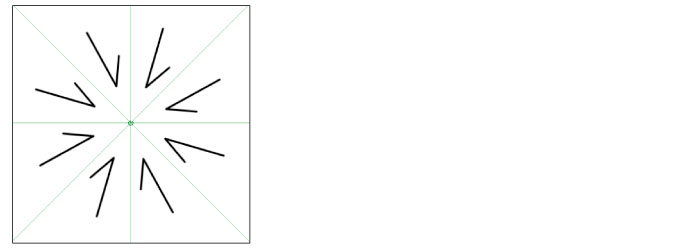
定規を軸に12点対称な位置に同時に描画できます。
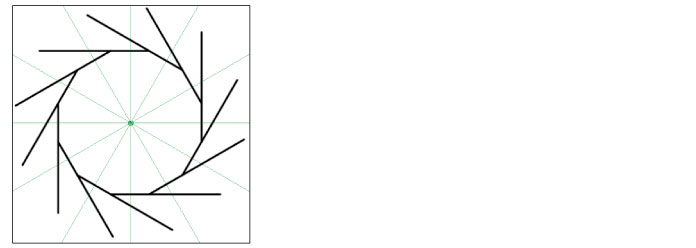
[定規]メニューから対称定規を作成します。この例では[線対称定規]を作成します。
1 レイヤーを選択する
[レイヤー]パレットで定規を作成したい[レイヤー]を選択します。
2 線対称定規を作成する
[定規]メニュー→[対称定規]→[線対称を作成]を選択すると、[線対称定規]が作成されます。
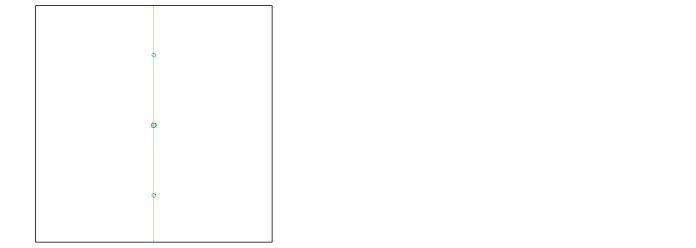
3 スナップを有効にする
① [定規]メニューを選択し、[スナップ]にチェックマークが付いていることを確認します。
② [定規]メニュー→[スナップ先を設定]を選択し、[対称定規]にチェックマークが付いていることを確認します。
4 対称定規を利用して描画する
画像レイヤー上で描画すると、定規に対して対称な位置に同時に描画されます。
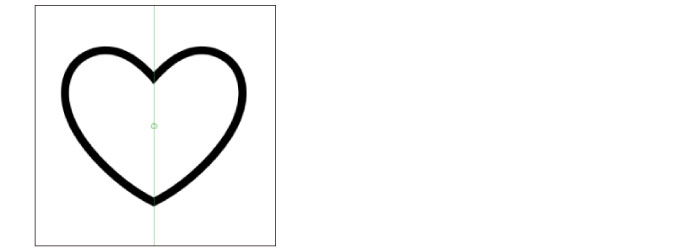
|
[パス編集]ツールで外側のポイントをドラッグすると、中央のポイントを中心に定規が回転します。中央のポイントをドラッグすると、定規を移動できます。 |
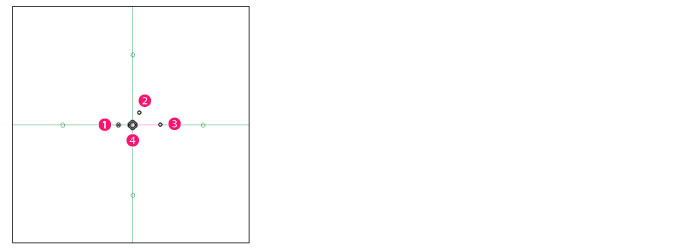
クリックすると定規を削除します。
定規のスナップのオン・オフを切り替えます。スナップがオンのときは、定規に沿って描画できます。
定規の回転を行います。
定規の回転 |
[回転コントロール]にマウスカーソルを合わせて、回転させたい方向にドラッグすると、[移動コントロール]を中心にして定規が回転します。 |
定規の45度刻みの回転 |
[Shift]キーまたは[Ctrl]キーを押しながら[回転コントロール]にマウスカーソルを合わせて、回転させたい方向にドラッグします。 |
ドラッグすると定規または[定規ハンドル]が移動します。
定規の移動 |
[移動コントロール]の内側にマウスカーソルを合わせて、ドラッグします。 |
定規ハンドルの移動 |
[移動コントロール]の周囲にマウスカーソルを合わせて、ドラッグします。 |
≪前のページに戻る| | 次のページに進む≫
Copyright (c) CELSYS,Inc. All Rights Reserved.