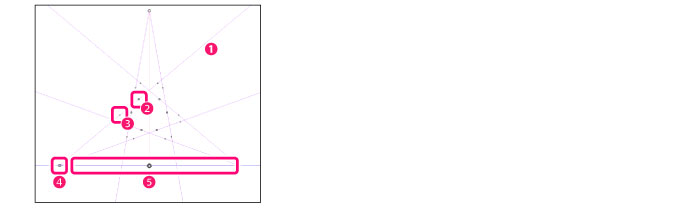
[定規]メニュー→[パース定規]で下記のコマンドを選択すると、3点透視までの透視図法で描画するための定規を作成できます。
1点透視を作成 |
対象物を構成する直線が1つの消失点へと収束するように放射線状に描かれる技法です。長い廊下を正面から見た場合のように、奥行きを強調したい場合などに使用されます。 |
2点透視を作成 |
2つの消失点を同じ水平線上に設定し、対象物を構成する直線のうち1組は右の消失点へ、もう1組は左の消失点へ収束するように描かれる技法です。物体を斜め横から見た場合などに使用されます。 |
3点透視を作成 |
水平線上に2つの消失点、上か下にもうひとつ消失点を定め、対象物を構成する直線がそれぞれの消失点へ収束するように描かれる技法です。大きな建物を見上げた場合などに使用されます。 |
[定規]メニュー→[パース定規]から[1点透視を作成]・[2点透視を作成]・[3点透視を作成]を選択して作成します。
1 レイヤーを選択する
[レイヤー]パレットで[定規レイヤー]または[サブ定規レイヤー]を選択します。
2 パース定規を作成する
[定規]メニュー→[パース定規]から[1点透視を作成]・[2点透視を作成]・[3点透視を作成]のいずれかを選択します。この例では[3点透視を作成]を選択しています。
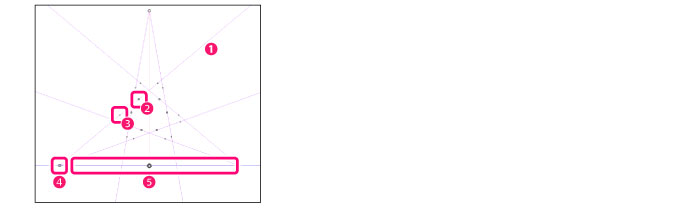
①ガイド線 |
定規で描画するときに目安になる、消失点から伸びている線です。ドラッグすると消失点を中心に回転できます。 |
②センターポイント |
ガイドハンドルを動かすときに中心点となるポイントです。ドラッグするとガイド線上の位置をガイドハンドルと共に移動できます。 |
③ガイドハンドル |
センターポイントの両側に配置されているポイントです。ドラッグするとセンターポイントを中心に回転できます。 |
④消失点 |
パースの基準となるポイントです。ドラッグするとセンターポイントを中心に回転できます。 |
⑤アイレベル |
人の目線の高さ、あるいはカメラの高さを表す線です。水平方向の消失点はアイレベル上に配置されます。 |
3 パス編集ツールで調整する
[パス編集]ツールでドラッグするとパースを調整できます。
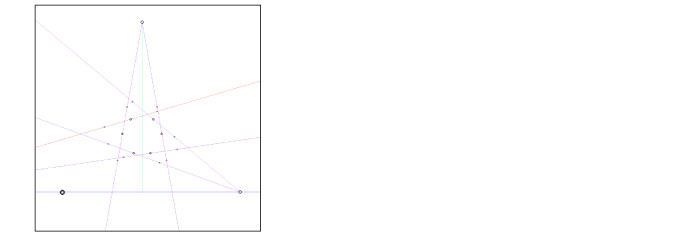
4 スナップ先を有効にする
① [定規]メニューを選択し、[スナップ]にチェックマークが付いていることを確認します。
② [定規]メニュー→[スナップ先を設定]を選択し、[パース]にチェックマークが付いていることを確認します。
5 パース定規を利用して描画する
画像レイヤー上で描画すると、消失点とガイド線の角度を基準にして放射状にペンが吸着(スナップ)し、パースのついた描画が行えます。
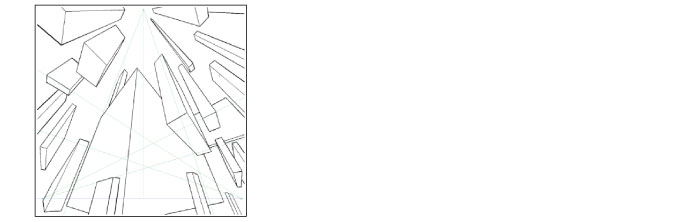
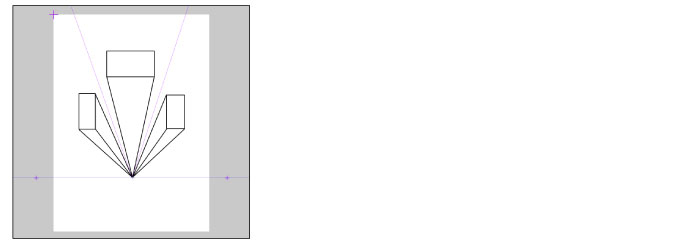
対象物を構成する直線が1つの消失点へと収束するように放射線状に描かれる技法です。長い廊下を正面から見た場合のように、奥行きを強調したい場合などに使用されます。
|
パース定規の使い方については、『メニュー』→『定規メニュー』→『解説:パース定規の使用方法の詳細』を参照してください。 |
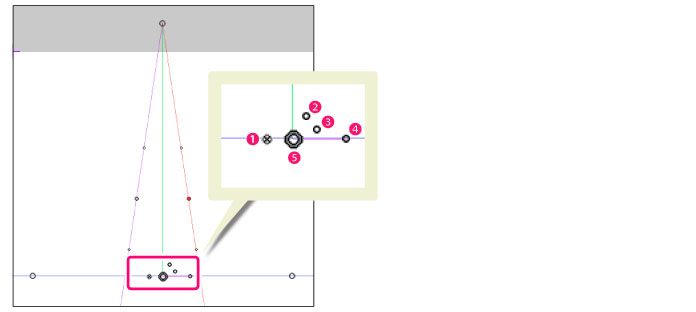
クリックすると定規を削除します。
定規のスナップのオン・オフを切り替えます。スナップがオンのときは、定規に沿って描画できます。
[頂点コントロール]の表示・非表示を切り替えます。
定規の回転・拡大・縮小を行います。
|
消失点を固定している場合、またはアイレベルを固定している場合は、[回転・拡大・縮小コントロール]は表示されません。 |
定規の回転 |
[回転・拡大・縮小コントロール]にマウスカーソルを合わせて、回転させたい方向にドラッグすると、[移動コントロール]を中心にして定規が回転します。 |
定規の45度刻みの回転 |
[Shift]キーまたは[Ctrl]キーを押しながら[回転・拡大・縮小コントロール]にマウスカーソルを合わせて、回転させたい方向にドラッグします。 |
定規の拡大・縮小 |
[回転・拡大・縮小コントロール]にマウスカーソルを合わせて、拡大・縮小させたい方向にドラッグすると、[移動コントロール]を中心に拡大・縮小します。 |
ドラッグすると定規または[定規ハンドル]が移動します。
定規の移動 |
[移動コントロール]の内側にマウスカーソルを合わせて、ドラッグします。 |
定規ハンドルの移動 |
[移動コントロール]の周囲にマウスカーソルを合わせて、ドラッグします。 |
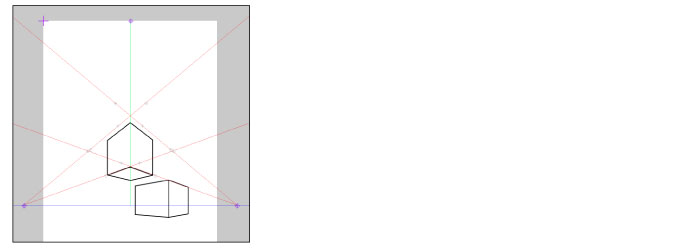
2つの消失点を同じ水平線上に設定し、対象物を構成する直線のうち1組は右の消失点へ、もう1組は左の消失点へ収束するように描かれる技法です。物体を斜め横から見た場合などに使用されます。
|
パース定規の使い方については、『メニュー』→『定規メニュー』→『解説:パース定規の使用方法の詳細』を参照してください。 |
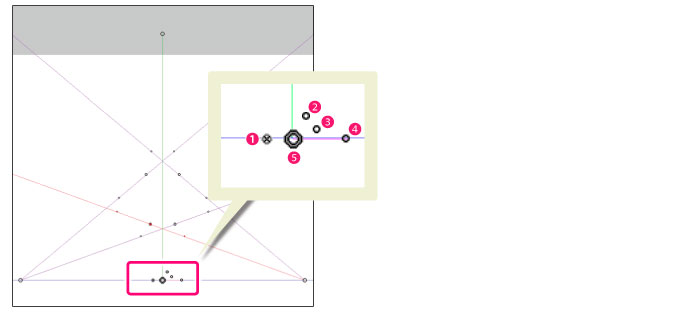
クリックすると定規を削除します。
定規のスナップのオン・オフを切り替えます。スナップがオンのときは、定規に沿って描画できます。
[頂点コントロール]の表示・非表示を切り替えます。
定規の回転・拡大・縮小を行います。
|
消失点を固定している場合、またはアイレベルを固定している場合は、[回転・拡大・縮小コントロール]は表示されません。 |
定規の回転 |
[回転・拡大・縮小コントロール]にマウスカーソルを合わせて、回転させたい方向にドラッグすると、[移動コントロール]を中心にして定規が回転します。 |
定規の45度刻みの回転 |
[Shift]キーまたは[Ctrl]キーを押しながら[回転・拡大・縮小コントロール]にマウスカーソルを合わせて、回転させたい方向にドラッグします。 |
定規の拡大・縮小 |
[回転・拡大・縮小コントロール]にマウスカーソルを合わせて、拡大・縮小させたい方向にドラッグすると、[移動コントロール]を中心に拡大・縮小します。 |
ドラッグすると定規または[定規ハンドル]が移動します。
定規の移動 |
[移動コントロール]の内側にマウスカーソルを合わせて、ドラッグします。 |
定規ハンドルの移動 |
[移動コントロール]の周囲にマウスカーソルを合わせて、ドラッグします。 |
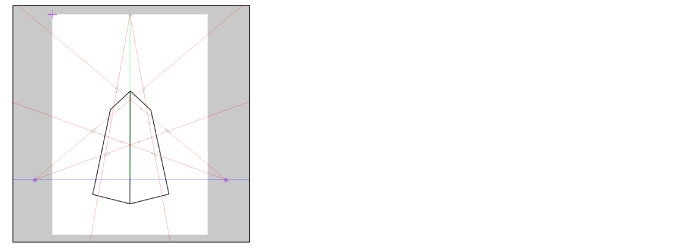
水平線上に2つの消失点、上か下にもうひとつ消失点を定め、対象物を構成する直線がそれぞれの消失点へ収束するように描かれる技法です。大きな建物を見上げた場合などに使用されます。
|
パース定規の使い方については、『メニュー』→『定規メニュー』→『解説:パース定規の使用方法の詳細』を参照してください。 |
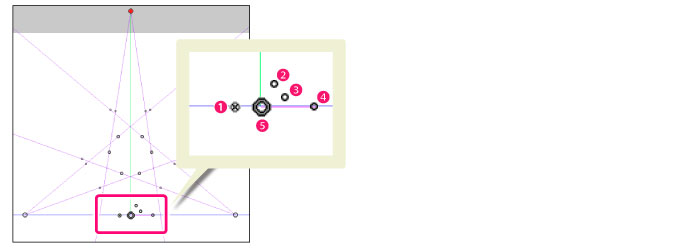
クリックすると定規を削除します。
定規のスナップのオン・オフを切り替えます。スナップがオンのときは、定規に沿って描画できます。
[頂点コントロール]の表示・非表示を切り替えます。
定規の回転・拡大・縮小を行います。
|
消失点を固定している場合、またはアイレベルを固定している場合は、[回転・拡大・縮小コントロール]は表示されません。 |
定規の回転 |
[回転・拡大・縮小コントロール]にマウスカーソルを合わせて、回転させたい方向にドラッグすると、[移動コントロール]を中心にして定規が回転します。 |
定規の45度刻みの回転 |
[Shift]キーまたは[Ctrl]キーを押しながら[回転・拡大・縮小コントロール]にマウスカーソルを合わせて、回転させたい方向にドラッグします。 |
定規の拡大・縮小 |
[回転・拡大・縮小コントロール]にマウスカーソルを合わせて、拡大・縮小させたい方向にドラッグすると、[移動コントロール]を中心に拡大・縮小します。 |
ドラッグすると定規または[定規ハンドル]が移動します。
定規の移動 |
[移動コントロール]の内側にマウスカーソルを合わせて、ドラッグします。 |
定規ハンドルの移動 |
[移動コントロール]の周囲にマウスカーソルを合わせて、ドラッグします。 |
≪前のページに戻る| | 次のページに進む≫
Copyright (c) CELSYS,Inc. All Rights Reserved.