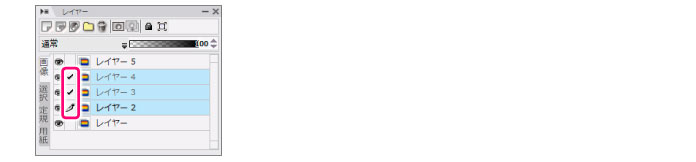
[レイヤー]パレットに「レイヤーフォルダ」を作成し、各種レイヤーをひとつのフォルダにまとめて整理できます。
1 レイヤーを選択する
[レイヤー]パレットの[描画可/不可]欄をクリックして、フォルダにまとめたい複数のレイヤーを選択します。
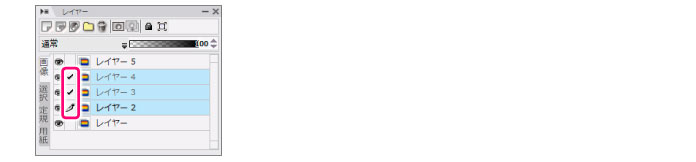
2 フォルダの設定を行う
[レイヤー]メニュー→[レイヤーのフォルダ化]を選択すると、[レイヤーのフォルダ化]ダイアログが表示されます。必要に応じて設定を行い、[OK]をクリックします。
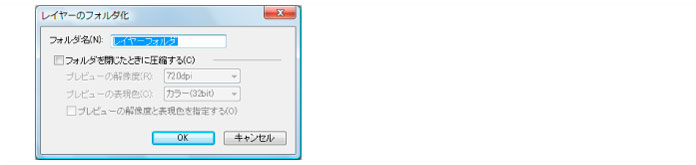
3 フォルダ化が完了する
[レイヤー]パレット上に、選択したレイヤーを含む[レイヤーフォルダ]が作成されます。
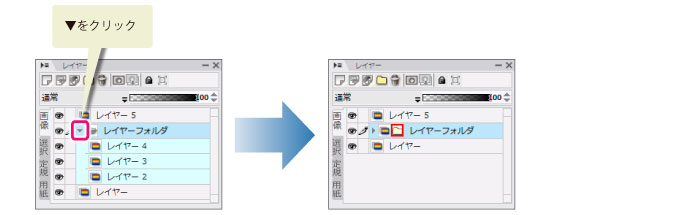
フォルダの三角マークをクリックすると、フォルダが閉じます。
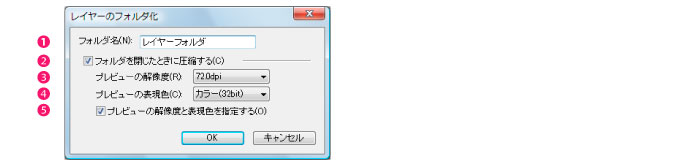
レイヤーフォルダの名前を入力します。
フォルダを閉じたときに、フォルダ内のレイヤーを1枚の作画イメージに圧縮してプレビューします。この操作により全体の動作が速くなる可能性があります。圧縮は表示にのみ使用するため、データは劣化しません。
なお、圧縮されたフォルダのアイコンは、下図のようになります。
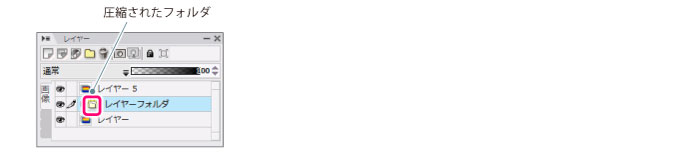
[フォルダを閉じたときに圧縮する]をオンにして、1枚の作画イメージでプレビュー表示したときの、解像度を指定します。
[フォルダを閉じたときに圧縮する]をオンにして、1枚の作画イメージでプレビュー表示したときの、表現色を指定します。
[プレビューの解像度]・[プレビューの表現色]を指定するときにオンにします。
|
・ [レイヤー]パレットの[新規レイヤーフォルダ作成]ボタンをクリックしても[レイヤーフォルダ]を作成できます。ただし、空の状態で作成されるため、レイヤーはドラッグ&ドロップで移動させます。 ・ レイヤーのフォルダ化を解除したいときは、[レイヤーフォルダ]を選択し、[レイヤー]メニューから[フォルダ化を解除]を選択すると、フォルダ化が解除されます。 |
フォルダ内の一番下にあるレイヤーの下に赤い線が表示される位置へ、レイヤーをドラッグ&ドロップします。
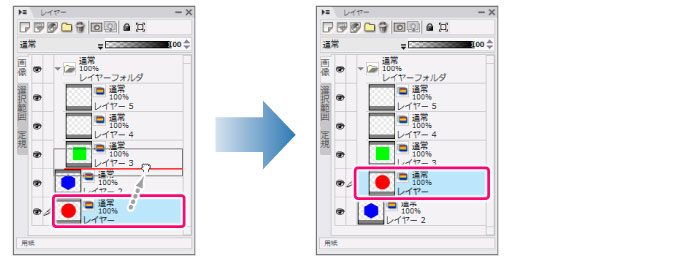
フォルダ直下にあるレイヤーの上に赤い線が表示される位置へ、レイヤーをドラッグ&ドロップします。
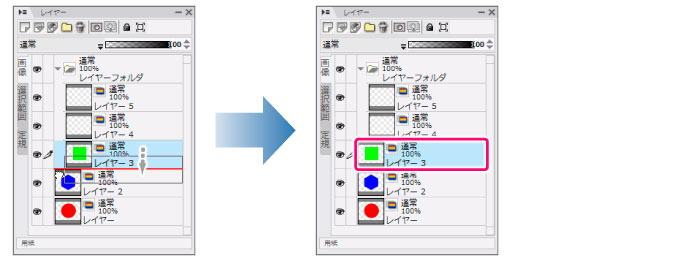
閉じたレイヤーフォルダの中にあるレイヤーが選択されている状態で、レイヤーを新規作成した場合、レイヤーフォルダの上に新規レイヤーが作成されます。
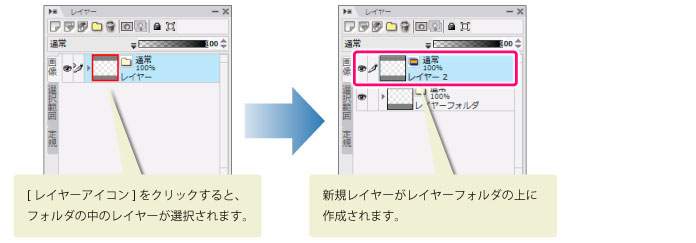
閉じたレイヤーフォルダの中にあるレイヤーが選択されている状態、または閉じたレイヤーフォルダ自体が選択されている状態で、フィルタレイヤーを新規作成した場合、レイヤーフォルダの中に新規フィルタレイヤーが作成されます。
|
圧縮フォルダの場合は、フォルダの中にレイヤーを作成できません。 |
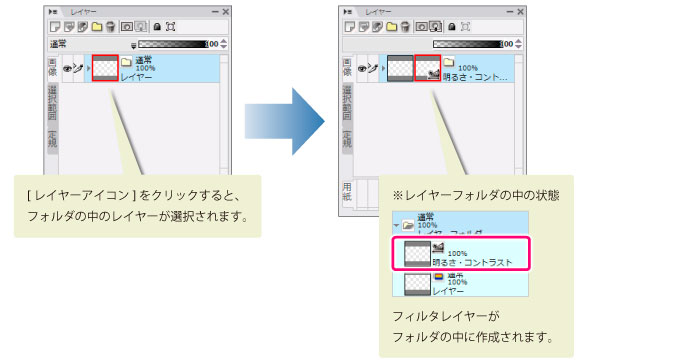
閉じたレイヤーフォルダの中にあるレイヤーが選択されている状態で、[レイヤー]パレット上をダブルクリックしてレイヤー名を編集した場合、選択しているレイヤーの名称が編集されます。
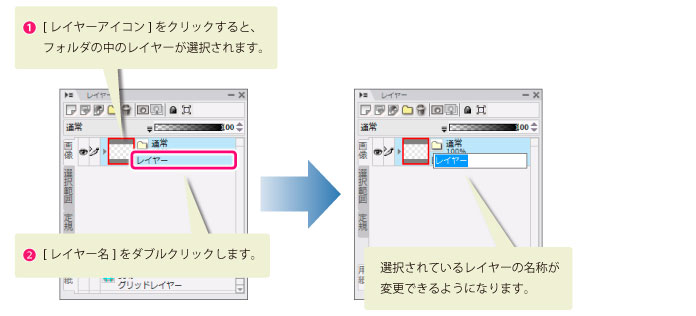
≪前のページに戻る| | 次のページに進む≫
Copyright (c) CELSYS,Inc. All Rights Reserved.