
IllustStudioは、編集中のキャンバスをRGB色空間からCMYK色空間の表示に切り替えることができます。[CMYKカラー]では、CMYK色空間の表示切り替えや、CMYK空間についての設定を行います。

|
・ CMYK色空間は、藍色(Cyan)、深紅色(Magenta)、黄色(Yellow)、黒(Keytone)によって表現される、印刷用の色空間です。 ・ RGB色空間は、赤(Red)、緑(Green)、青(Blue)によって表現される、モニタ、スキャナに使用される画面表示用の色空間です。 |
[CMYKカラー表示]でCMYK色空間に表示を切り替えたときの、CMYK色空間の設定を行います。
1 コマンドを選択する
[表示]メニュー→[CMYKカラー]→[CMYKカラー設定]を選択します。
2 CMYK色空間を設定する
[CMYKカラー設定]ダイアログが表示されます。CMYK色空間を設定します。
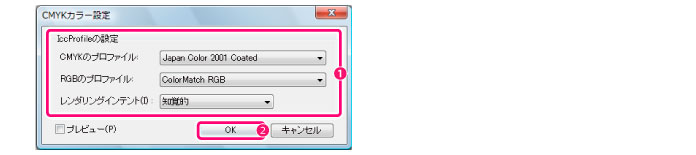
① IccProfileを設定します。
② [OK]をクリックします。
3 CMYK色空間の設定が完了する
[CMYKカラー設定]ダイアログが閉じ、CMYK色空間の設定が完了しました。
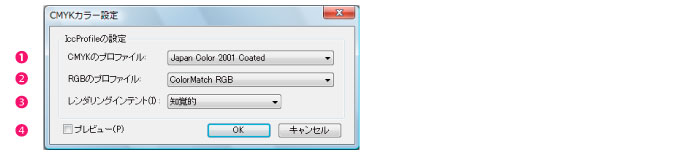
CMYKのIccプロファイルを指定します。
RGBのIccプロファイルを指定します。
カラーマネジメントシステムで、カラースペース間のカラー変換をどのように処理するかを設定します。
知覚的 |
カラー値が変更された場合でも、色が自然に映るように、色間の視覚的な関係を保護します。 |
相対的な色域を保持 |
色の正確さよりも、鮮明さを再現することを重視します。 |
彩度 |
変換元のカラースペースの最大ハイライトと、変換先のカラースペースの最大ハイライトを比較し、差分をシフトして色を変換します。 |
絶対的な色域を保持 |
変換先の色域に収まるカラーの場合は、変化が生じません。 |
プレビュー表示の表示・非表示を切り替えできます。
RGB、CMYKのIccプロファイルを追加することができます。
|
追加したIccプロファイルに関して、弊社ではいかなる保証もいたしかねます。Iccプロファイルを追加する場合は、お客様の責任において操作してください。 |
1 IllustStudioを終了する
IllustStudioが起動している場合は、一度終了します。
2 フォルダを開く
Iccプロファイルをコピーするフォルダを開きます。
① Windowsのエクスプローラを開き、IllustStudio.exeのあるフォルダを開きます。
② IllustStudio.exeの一つ上の階層にある[ICCProfiles]フォルダを開きます。
3 Iccプロファイルをコピーする
[ICCProfiles]フォルダ配下の下記フォルダに、プロファイルをコピーします。
・ [CMYKProfiles]フォルダにCMYKのIccプロファイルをコピーします。
・ [RGBProfiles]フォルダにRGBのIccプロファイルをコピーします。
4 Iccプロファイルの設定が完了する
IllustStudioを再起動すると、Iccプロファイルを使用することができます。
[表示]メニュー→[CMYKカラー]→[CMYKカラー表示]を選択すると、編集中のキャンバスがRGB色空間からCMYK色空間の表示に切り替わります。
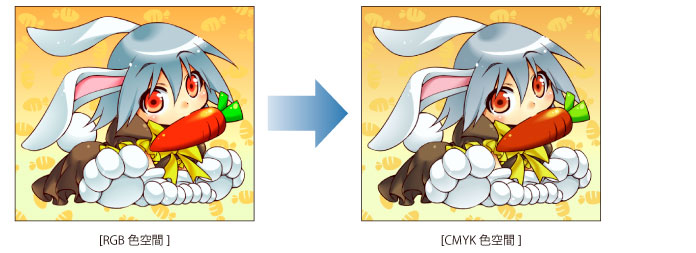
CMYK色空間で表示したキャンバスの明暗を、グラフで調整できます。
|
[CMYKトーンカーブ]は、[表示]メニュー→[CMYKカラー]→[CMYKカラー表示]がオンのときに、使用できるようになります。 |
1 コマンドを選択する
[表示]メニュー→[CMYKカラー]→[CMYKトーンカーブ]を選択します。
2 明暗を設定する
[トーンカーブ]ダイアログが表示されます。トーンカーブを調整して、明暗を設定します。
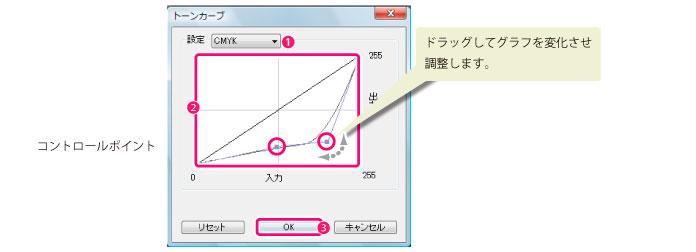
① 明暗を設定したいチャンネルを選択します。
② グラフ内をクリックすると、[コントロールポイント]が追加されます。[コントロールポイント]をドラッグして、キャンバスの明暗を設定します。
③ [OK]をクリックします。
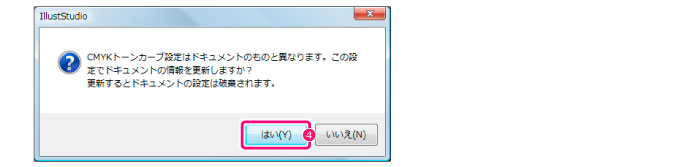
④ ドキュメント情報の更新を確認するダイアログが表示されます。ダイアログの内容を確認したあとに、[はい]をクリックします。
|
・ [コントロールポイント]をグラフ外までドラッグすると、削除されます。 ・ グラフの横軸は[入力]値(元の明るさ)、縦軸は[出力]値(設定後の明るさ)になります。 |
3 設定が完了する
明暗の設定が完了しました。
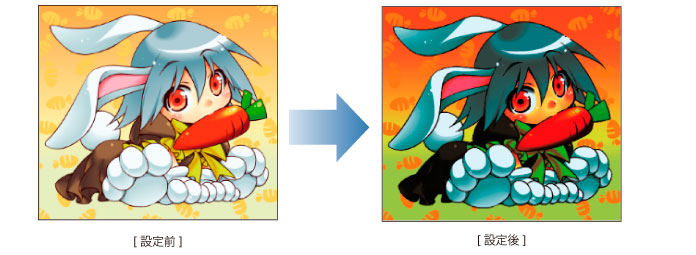
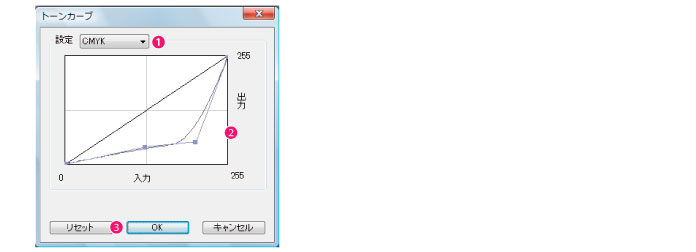
明暗を設定したいチャンネルを、[CMYK][Cyan][Magenta][Yellow][Keytone]から選択します。
画像の明暗を調整するグラフです。コントロールポイントをドラッグして調整します。
グラフの横軸は[入力]値(元の明るさ)、縦軸は[出力]値(設定後の明るさ)になります。
|
コントロールポイントを移動すると、画像の明暗は下記のようになります。 ・ コントロールポイントを上に移動すると、画像が明るくなります。 ・ コントロールポイントを下に移動すると、画像が暗くなります。 |
設定を初期状態に戻します。
CMYK色空間で表示したキャンバスの明るさをヒストグラムから調整します。
1 コマンドを選択する
[表示]メニュー→[CMYKカラー]→[CMYKレベル補正]を選択します。
2 ヒストグラムを調整する
[レベル補正]ダイアログが表示されます。[コントロールポイント]を動かし設定を行います。
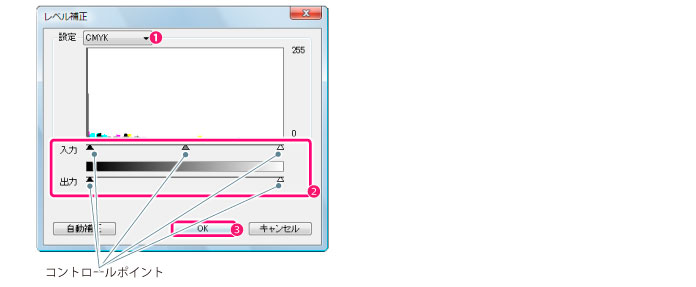
① 明るさを設定したいチャンネルを選択します。
② ヒストグラムの下にある三角形の[コントロールポイント]を、右へ移動すると暗く、左へ移動すると明るくなります。
③ [OK]をクリックします。
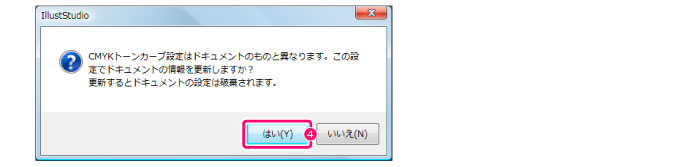
④ ドキュメント情報の更新を確認するダイアログが表示されます。ダイアログの内容を確認したあとに、[はい]をクリックします。
|
ヒストグラムの山が左右どちらかの端に到達していない場合は、コントロールポイントを山の端に移動します。山がヒストグラムの横幅すべてにかかるように調整すると、画像全体を補正できます。 |
3 設定が完了する
[OK]をクリックすると、レベル補正が完了します。
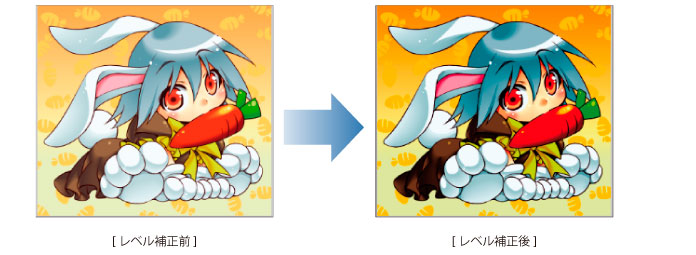
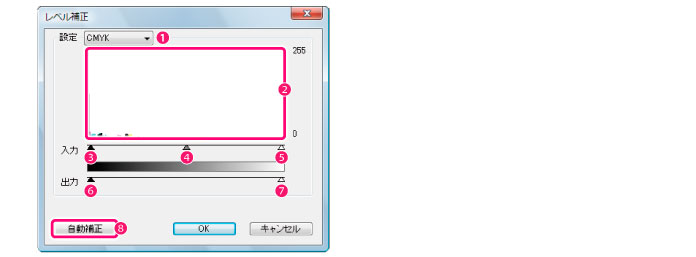
レベルを補正したいチャンネルを、[CMYK][Cyan][Magenta][Yellow][Keytone]から選択します。
暗い部分(左側)と明るい部分(右側)の情報量が山状のグラフとなって表示されます。
画像の一番暗いポイントを設定します。
通常はヒストグラムの山の左側のふもとに配置します。
画像の中間の明るさを設定します。
画像の一番明るいポイントを設定します。
通常はヒストグラムの山の右側のふもとに配置します。
画像の一番暗いポイントの濃さを設定します。
画像の一番明るいポイントの濃さを設定します。
読み込んだ画像に応じて、自動的にレベル補正を調整します。
≪前のページに戻る| | 次のページに進む≫
Copyright (c) CELSYS,Inc. All Rights Reserved.