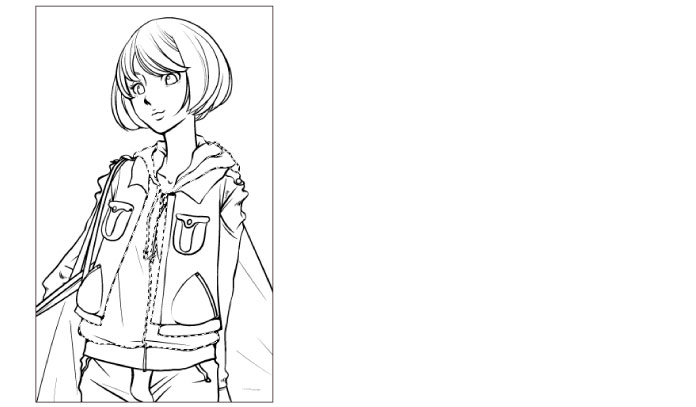
通常の塗りつぶし以外に、下記の方法で塗りつぶしが行えます。
塗りつぶし(詳細) |
詳細な条件を設定して、塗りつぶしを行います。 |
選択範囲をフチ取り |
選択範囲をフチ取りしたい時に使用します。 |
線の色を描画色に変更 |
選択範囲を作成し、画像の線の色を[カラー]パレットの[描画色]で選択されている色に変更します。 |
詳細な条件を設定して、塗りつぶしを行います。
使用可能なレイヤーの種類 |
ラスターレイヤー |
選択範囲レイヤー |
|
クイックマスク |
1 選択範囲を作成する
選択ツールで、選択範囲を作成します。ここでは、パーカーを選択範囲にします。
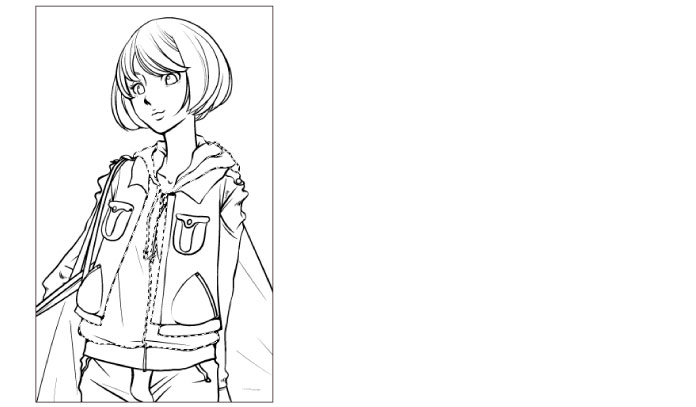
|
[塗りつぶし]は、ラスターレイヤー、選択範囲レイヤー、クイックマスクで行えます。 その他のレイヤーを選択すると、塗りつぶしを行えません。 |
2 レイヤーを選択する
[レイヤー]パレットで塗りつぶしたいレイヤーを選択します。
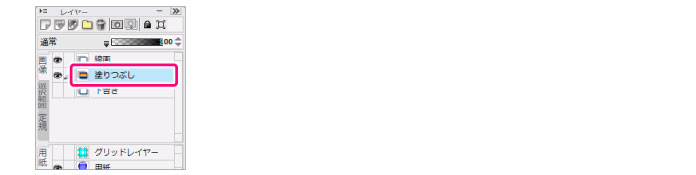
3 コマンドを選択する
[編集]メニュー→[特殊な描画]→[塗りつぶし(詳細)]を選択すると、[選択範囲を塗りつぶし]ダイアログが表示されます。
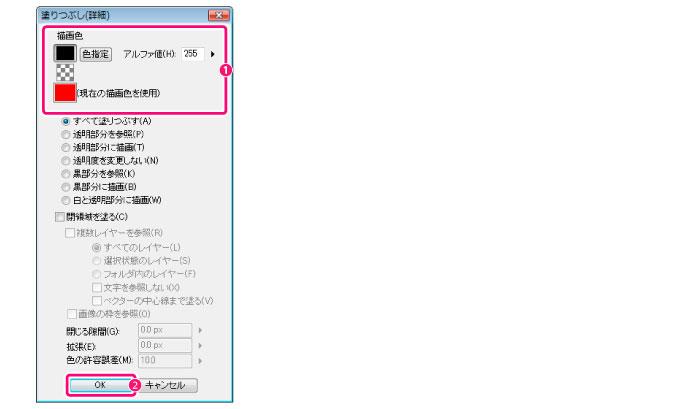
① [描画色]を指定します。必要に応じて、その他の項目を設定します。
② [OK]ボタンをクリックします。
|
[描画色]はレイヤーの種類によって異なります。 |
4 選択範囲の塗りつぶしが完了する
選択範囲が塗りつぶされます。
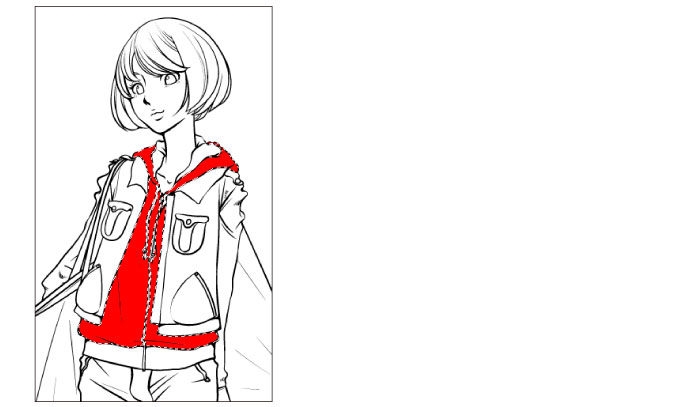
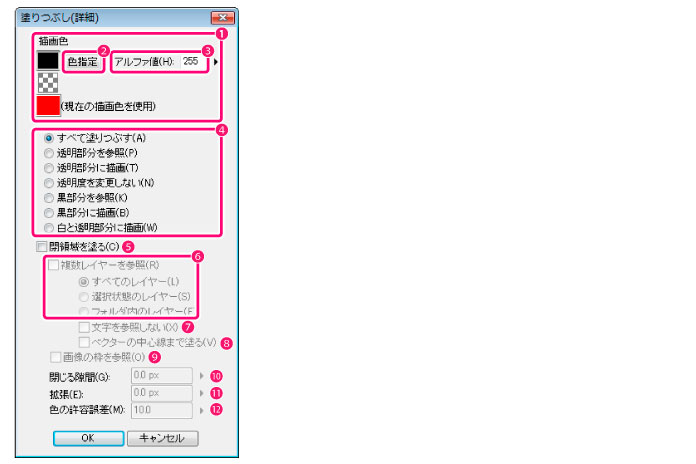
塗りつぶす色を選択します。レイヤーの種類によってダイアログの[描画色]ボタンは異なります。
[黒]・[透明]・[(現在の描画色)]から選択します。

[黒]・[白]・[透明]・[(現在の描画色)]から選択します。

グレースライダーで濃さを選択します。[(現在の描画色)]も選択できます。

フルカラーとその[アルファ]値を選択できます。[透明]・[(現在の描画色)]も選択できます。

[色の設定]ダイアログで描画色を設定します。32bitの[ラスターレイヤー]を選択時に設定できます。
[描画色]の透明度を設定します。32bitの[ラスターレイヤー]を選択時に設定できます。
塗りつぶす方法をラジオボタンで指定します。
・ [すべて塗りつぶす]
・ [透明部分を参照]
・ [透明部分に描画]
・ [透明度を変更しない]
・ [黒部分を参照]
・ [黒部分に描画]
・ [白と透明部分に描画]
選択範囲内の閉じた領域のみを塗りつぶします。
表示されている複数のレイヤーを対象にします。[すべてのレイヤー]・[選択状態のレイヤー]・[フォルダ内のレイヤー]から選択します。
チェックボックスをオンにすると、塗りつぶし時に[テキストレイヤー]を参照先の対象から除外します。
複数レイヤーの参照時に[ベクターレイヤー]が含まれている場合、ベクターの中心線まで塗りつぶします。
チェックボックスをオンにすると、塗りつぶし時に画像の外枠を参照し、画像の内側のみ選択されます。
閉領域を塗る場合、指定幅の線の隙間を閉じて塗りつぶします。
閉領域を塗る場合、拡張する領域を設定します。
閉領域を塗る場合、色の許容誤差を設定します。
|
[色の許容誤差]を適宜設定すると、アンチエイリアスがかかっている領域も塗りつぶすことができます。 |
選択範囲をフチ取りしたい時に使用します。
使用可能なレイヤーの種類 |
ラスターレイヤー |
ベクターレイヤー |
|
選択範囲レイヤー |
|
トーンレイヤー |
|
クイックマスク |
1 選択範囲を作成する
選択ツールで、選択範囲を作成します。ここでは、人物の輪郭を選択範囲にします。

2 レイヤーを選択する
[レイヤー]パレットで塗りつぶしたいレイヤーを選択します。
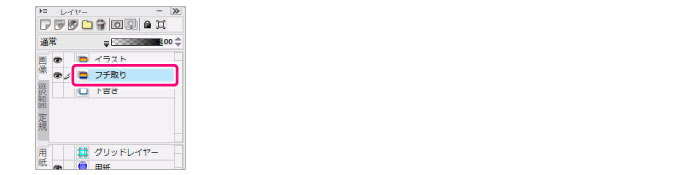
3 コマンドを選択する
[編集]メニュー→[特殊な描画]→[選択範囲をフチ取り]を選択すると、[選択範囲をフチ取り]ダイアログが表示されます。
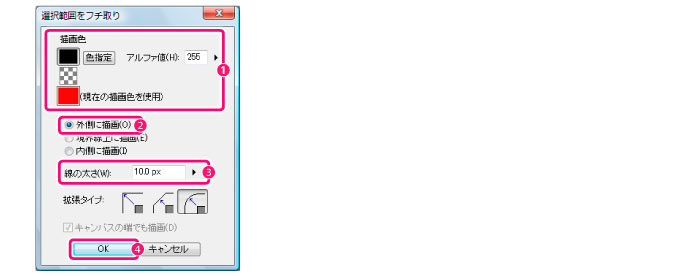
① [描画色]を指定します。ここでは[青]を選択します。
② [外側に描画]を選択します。
③ [線の太さ]を指定します。
④ [OK]をクリックします。
|
[描画色]はレイヤーの種類によって異なります。 |
4 選択範囲にフチ取りが作成される
選択範囲にフチ取りが作成されます。
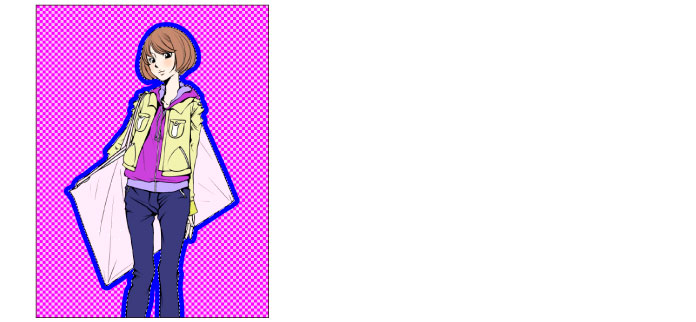
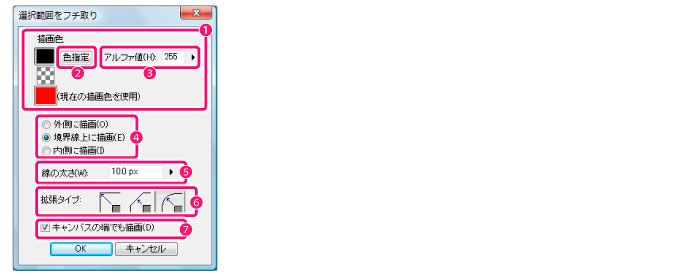
描画する色を選択します。レイヤーの種類によってダイアログの[描画色]ボタンは異なります。
[黒]・[透明]・[(現在の描画色)]から選択します。

[黒]・[白]・[透明]・[(現在の描画色)]から選択します。

グレースライダーで濃さを選択します。[(現在の描画色)]も選択できます。

フルカラーとその[アルファ]値を選択できます。[透明]・[(現在の描画色)]も選択できます。

[色の設定]ダイアログで、描画色を設定します。32bitの[ラスターレイヤー]・[ベクターレイヤー]を選択時に設定できます。
[描画色]の透明度を設定します。32bitの[ラスターレイヤー]・[ベクターレイヤー]を選択時に設定できます。
フチの描画位置を指定します。
外側に描画 |
選択範囲の境界の外側にフチを描画します。 |
境界線上に描画 |
選択範囲の境界を中心にフチを描画します。 |
内側に描画 |
選択範囲の境界の内側にフチを描画します。 |
フチの線の太さを設定します。
選択範囲の角の部分を囲む処理を、[直角に拡張]・[斜角に拡張]・[円状に拡張]の3種類から選択できます。[ベクターレイヤー]選択時は選択できません。
選択範囲をキャンバスの端にかかるように作成するとキャンバスの端で選択範囲が切り落とされますが、この状態のときにキャンバスの端に線を引くかどうかを選択できます。
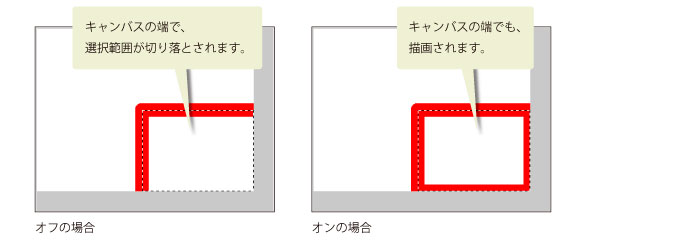
画像の線の色を[カラー]パレットの[描画色]で選択されている色に変更します。
使用可能なレイヤーの種類 |
ラスターレイヤー(※) |
ベクターレイヤー(※) |
|
選択範囲レイヤー(※) |
|
クイックマスク |
※表現色が1bitの場合は、機能を使用できません。
1 選択範囲を作成する
選択ツールを使用して、選択範囲を作成します。
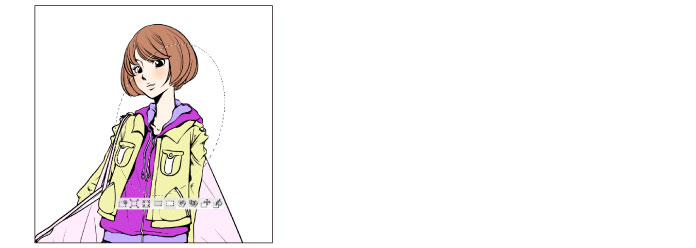
|
選択範囲を作成しない場合は、レイヤー全体の描画線の色が変更されます。 |
2 描画色を選択する
カラー系パレットで描画色を指定します。ここでは[赤]を選択します。
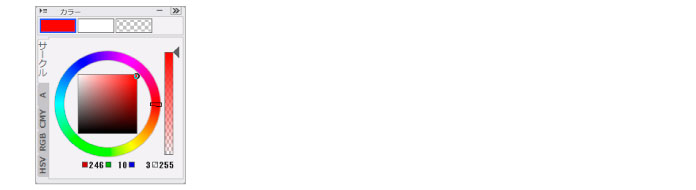
3 コマンドを選択する
[編集]メニュー→[特殊な描画]→[線の色を描画色に変更]を選択します。
4 変更が完了する
選択範囲内の透明でない部分の色が、描画色[赤]に変更されました。
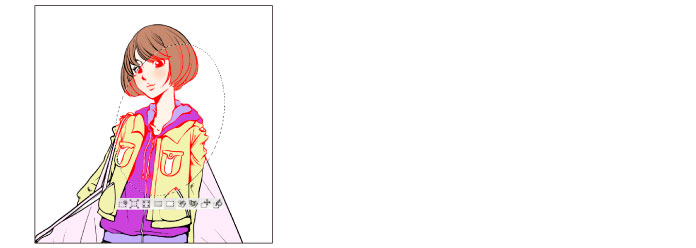
≪前のページに戻る| | 次のページに進む≫
Copyright (c) CELSYS,Inc. All Rights Reserved.