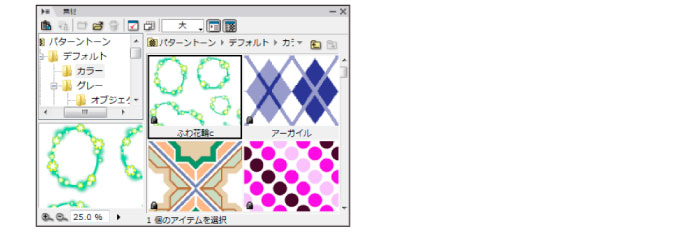
[素材]パレットは、イラスト制作に使用するさまざまな素材が登録、管理されているパレットです。初期状態で登録されている素材だけでなく、自分で作成した素材の登録もでき、フォルダに分けて管理できます。登録された素材は、いつでも呼び出して使用できます。
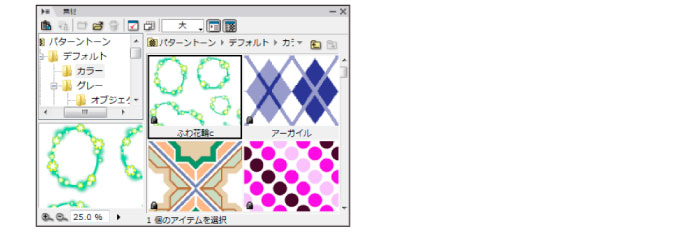
[素材]パレットは、[パレット]メニュー→[素材]を選択すると表示されます。
編集中のキャンバスを、素材として[素材]パレットに登録できます。
1 画像を開く
登録したい画像を開きます。
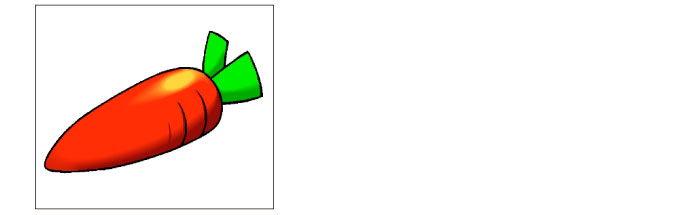
2 コマンドを選択する
[編集]メニュー→[素材の登録]→[この画像データを素材に登録]を選択します。
3 登録が完了する
[素材]パレット→[マテリアル]→[ユーザー]フォルダに、素材として登録されます。
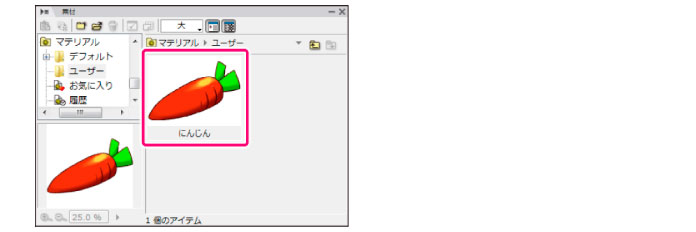
編集中の画像のレイヤーを、素材として[素材]パレットに登録できます。
1 画像を開く
登録したい画像を開きます。
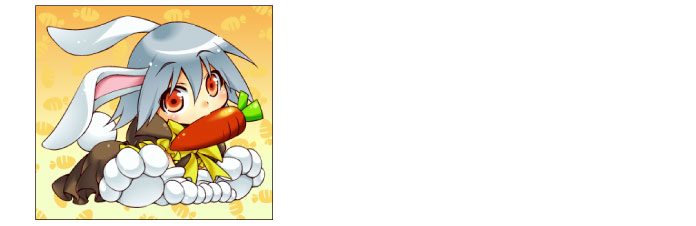
2 レイヤーを選択する
[レイヤー]パレットから、登録したいレイヤーを選択します。

3 コマンドを選択する
[編集]メニュー→[素材の登録]→[選択中のレイヤーを素材に登録]を選択します。
4 登録が完了する
[素材]パレットの[マテリアル]→[ユーザー]フォルダに登録されます。
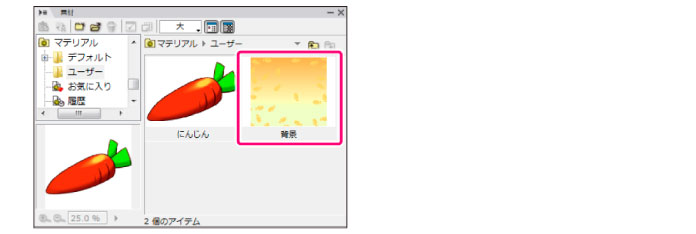
自分で描いた絵を登録し、パターントーンとして使用できます。
1 選択範囲を作成する
パターントーンにする画像の範囲を指定するため、選択範囲を作成します。
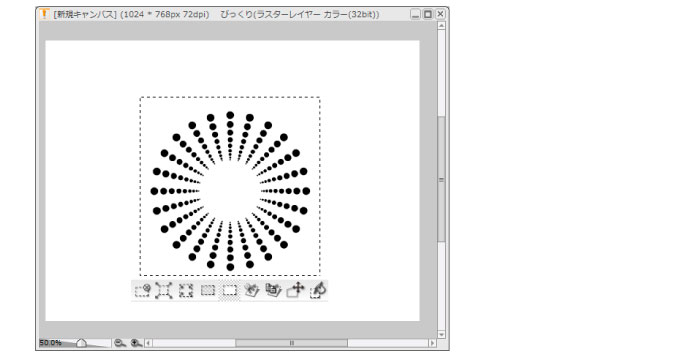
|
選択範囲を作成しないで登録した場合は、画像をシュリンク選択した場合と同様に、描画部分の最大幅を対象として、パターントーンを作成します。 |
2 新規にパターントーンを登録する
[編集]メニュー→[素材の登録]→[画像をパターントーン素材に登録]を選択すると、[画像をパターントーン素材に登録]ダイアログが表示されます。
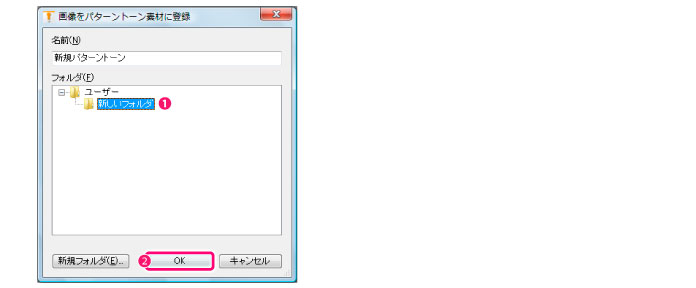
① [ユーザー]フォルダ内のフォルダを選択します。フォルダがない場合は、左下の[新規フォルダ]をクリックし、パターントーンフォルダを作成してから選択します。
② [OK]をクリックします。
3 [パターントーン]の作成が完了する
[素材]パレットに[パターントーン]が登録されました。登録したパターントーンは通常のパターントーンと同じように使用できます。
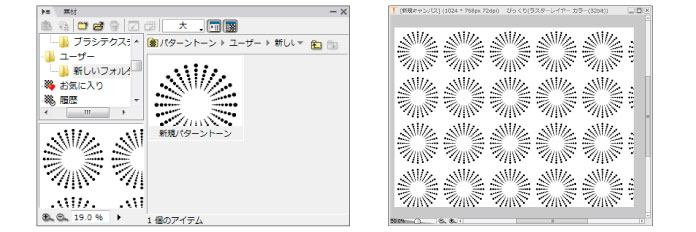
IllustStudioで描いた絵からオリジナルのパターンブラシを作成し、登録できます。
1 選択範囲を作成する
ブラシ素材にする画像の範囲を指定するため、選択範囲を作成します。
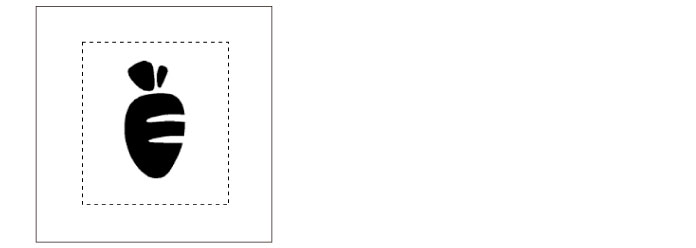
2 コマンドを選択する
[編集]メニュー→[素材の登録]→[画像をブラシ素材に登録]を選択すると、[画像をブラシ素材に登録]ダイアログが表示されます。
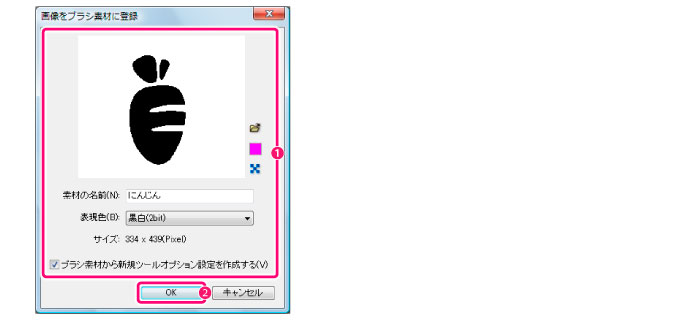
① 登録する素材の名前、表現色などを設定します。
② [OK]をクリックします。
3 登録が完了する
[ツールオプション]にブラシが表示され、登録が完了します。
登録したブラシは、下記の手順で確認できます。
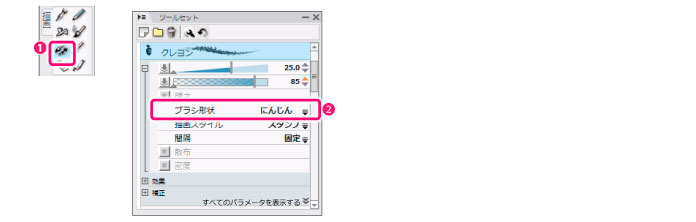
① [パターンブラシ]ツールを選択します。
② [ツールオプション]パレットを開き、[基本]グループの[ブラシ形状]をクリックします。
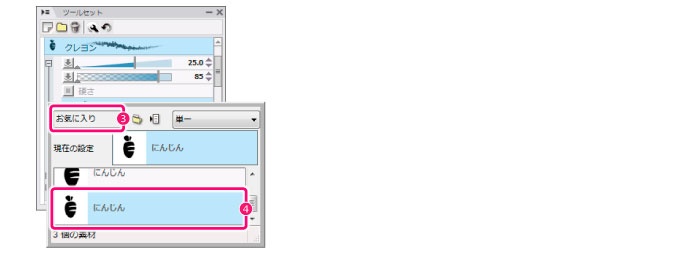
③ [ブラシパターン変更メニュー]が表示されたら、[パターン素材集の一覧]をクリックして[お気に入り]を選択します。
④ 登録した素材が表示されます。
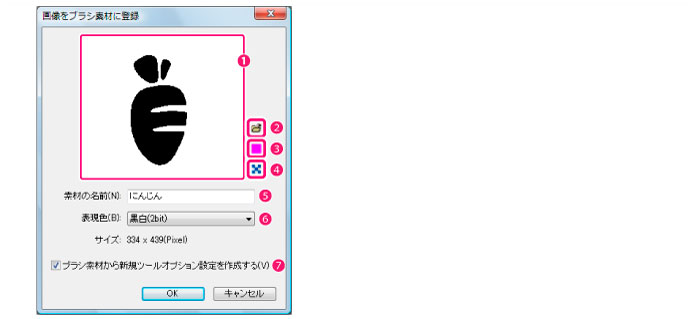
登録する素材がプレビュー表示されます。
[ファイルを開く]ダイアログを開き、外部ファイルを素材として読み込みます。
読み込み時に透明として扱う色を指定します。
画像の透明部分の表示と非表示を切り替えます。
登録する素材の名前を入力します。
表現色を[黒(1bit)]・[黒白(2bit)]・[グレー(8bit)]・[カラー(32bit)]から選択します。
チェックボックスをオンにすると、ブラシ素材が[パターンブラシ]ツールのブラシ形状に登録され、ツールセットが新規に作成されます。
≪前のページに戻る| | 次のページに進む≫
Copyright (c) CELSYS,Inc. All Rights Reserved.