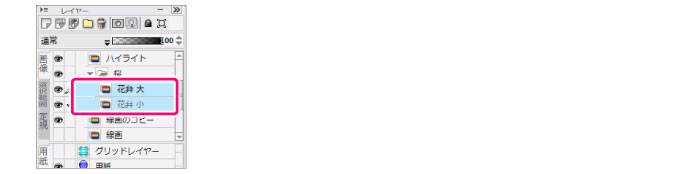
通常の切り取り・コピー・貼り付け以外に、下記の方法でコピー・貼り付けができます。
他のアプリケーションにコピーする |
画像の選択範囲部分をOSのクリップボードにコピーします。コピーした内容は他のアプリケーションに貼り付けできます。 |
白を透明にして貼り付ける |
クリップボードにコピーした画像内で、描画色が[白]になっている部分を[透明]にして貼り付けます。 |
色を不透明度にして貼り付ける |
32bitのラスターレイヤーの画像をクリップボードにコピーした場合、色の濃度に応じた不透明度に変換して貼り付けられます。 |
画像の選択範囲部分をOSのクリップボードにコピーします。コピーした内容は他のアプリケーションに貼り付けできます。
1 選択範囲を作成する
選択ツールを使用して、選択範囲を作成します。
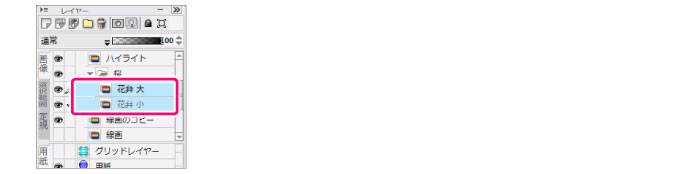
① [レイヤー]パレットを表示し、対象とするレイヤーを選択します。
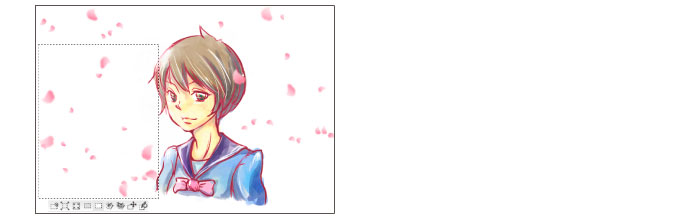
② 選択ツールを使用して選択範囲を作成します。
ここでは、花びらを選択し、切り取りを行った場合を例にして説明します。
2 コマンドを選択する
[編集]メニュー→[特殊なコピー]→[他のアプリケーションにコピー]を選択します。
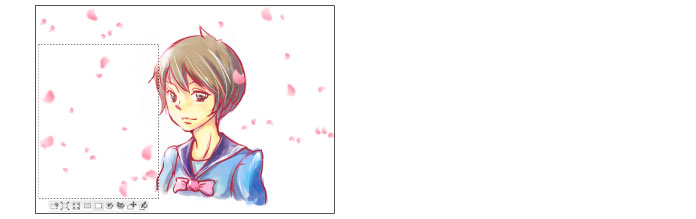
画像の選択範囲部分がクリップボードにコピーされます。画像に変更はありません。
|
コピーした画像は、他のアプリケーションで[貼り付け]を実行すると、貼り付けられます。ただし、複数のレイヤーやテキストレイヤーをコピーしても、他のアプリケーション上では、1つの画像として貼り付けられます。レイヤーごとの編集はできません。 |
クリップボードにコピーした画像内で、描画色が[白]になっている部分を[透明]にして貼り付けます。
ここでは、次のように人物の部分を選択し、コピーを行った場合を例にして説明します。
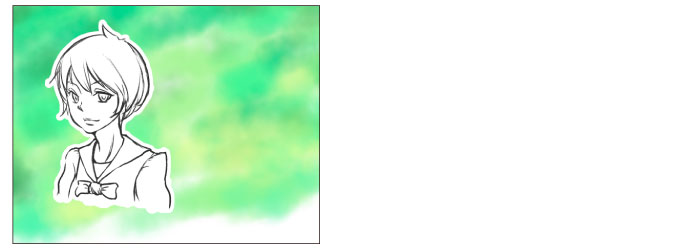
対応する表現色 |
黒白(2bit) |
グレースケール(8bit) |
|
カラー(32bit) |
|
コピーした画像が黒白(2bit)の以外の場合、貼り付けた画像に白い部分が残ることがあります。白く見える部分は、白に近い中間色になります。白い部分を残したくない場合は、コピー元のレイヤーの表現色を黒白(2bit)にしてください。 |
1 選択範囲をコピーする
選択範囲を作成してコピーします。
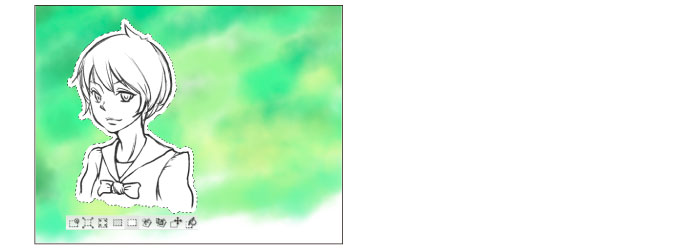
|
選択範囲のコピー方法については、『メニュー』→『編集メニュー』→『コピー』を参照してください。 |
2 コマンドを選択する
[編集]メニュー→[特殊なコピー]→[白を透明にして貼り付け]を選択します。
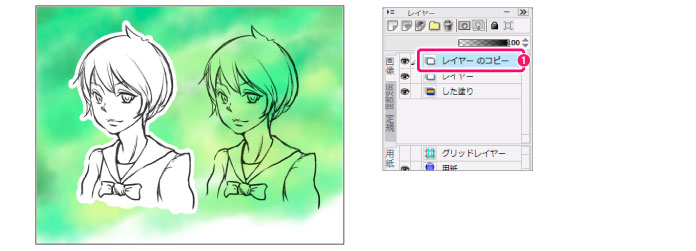
① クリップボードにコピーした画像が貼り付けられ、貼り付けた画像のレイヤーが[レイヤー]パレットに新規作成されます。
新規に貼り付けた画像(人物の画像)では、従来[白]で塗られていた部分が[透明]に変換されています。
32bitのラスターレイヤーの画像をクリップボードにコピーした場合、色の濃度に応じた不透明度に変換して貼り付けられます。
濃い色ほど不透明度が高く、薄い色ほど不透明度が低くなります。
1 選択範囲をコピーする
選択範囲を作成してコピーします。ここでは、次のようにカラーで描いた絵を選択し、コピーを行った場合を例にして説明します。
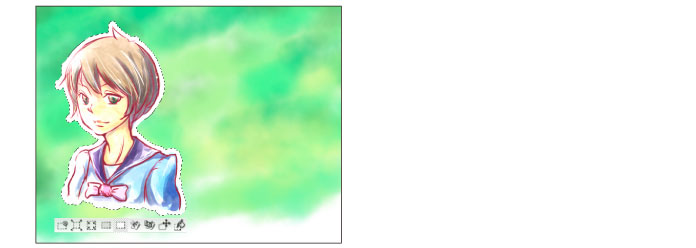
|
選択範囲のコピー方法については、『メニュー』→『編集メニュー』→『コピー』を参照してください。 |
2 コマンドを選択する
[編集]メニュー→[特殊なコピー]→[色を不透明度にして貼り付け]を選択します。
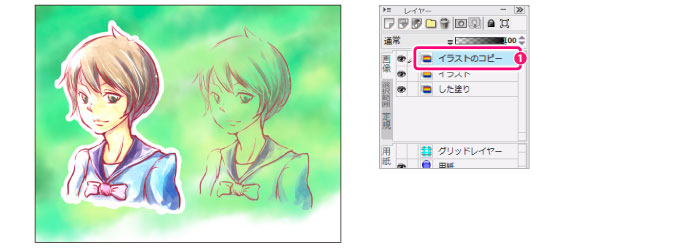
① クリップボードにコピーした画像が、色の濃度に応じた不透明度に変換された状態で貼り付けられ、貼り付けた画像のレイヤーが[レイヤー]パレットに新規作成されます。この画像の場合、線画や髪の毛など濃い色の部分は不透明度が高いですが、肌の色など薄めの色の部分は不透明度が低く変換されています。
≪前のページに戻る| | 次のページに進む≫
Copyright (c) CELSYS,Inc. All Rights Reserved.