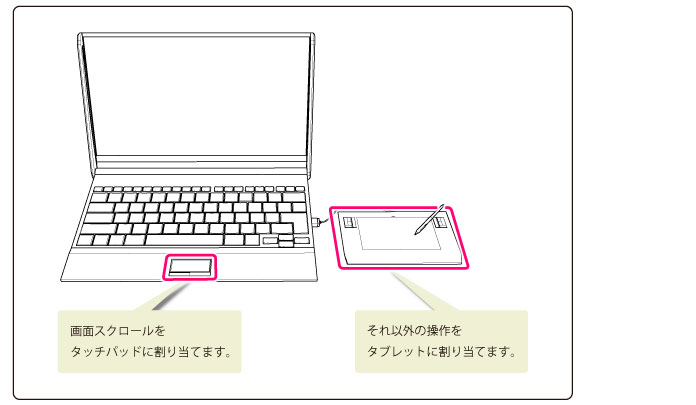
タッチパッドで操作をするための設定を行えます。
設定を行うと、タッチパッドなどのポインティングデバイスとタブレットを、別々に制御できます。タブレットで描画しながら、タッチパッドでキャンバスを動かしたり、回転させたりできます。
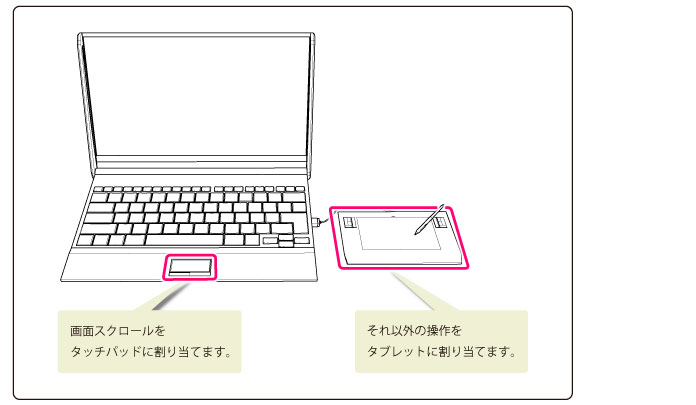
タッチパッド操作の設定方法は、下記の通りです。
1 コマンドを選択する
[ファイル]メニュー→[カスタマイズ]→[タッチパッド操作設定]を選択します。
2 ダイアログで設定を行う
[タッチパッド操作設定]ダイアログが表示されたら、設定を行います。
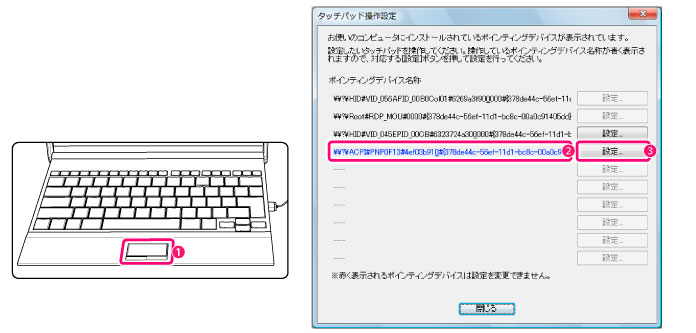
① 設定を行いたいポインティングデバイスを操作します(例:デバイスを動かす、またはクリックする)。
② [タッチパッド操作設定]ダイアログの[ポインティングデバイス名称]で、操作したポインティングデバイスが青色で表示されます。
③ [設定]をクリックします。[タッチパッド操作詳細設定]ダイアログが表示されます。
|
操作したときに[ポインティングデバイス名称]が青色にならず、[設定]ボタンが有効にならない場合は、設定できません(例:タブレットなど)。 |
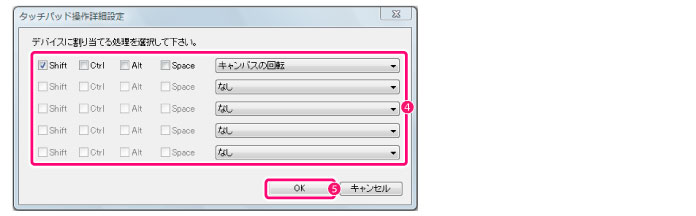
④ ポインティングデバイスに割り当てる処理を選択します。
⑤ [OK]をクリックします。[タッチパッド操作詳細設定]ダイアログが閉じます。
|
[タッチパッド操作設定]ダイアログで設定したデバイスは、割り当てた操作以外は行えなくなります。 |
3 設定が完了する
[タッチパッド操作設定]ダイアログで、[閉じる]をクリックします。[タッチパッド操作設定]ダイアログが閉じ、
タッチパッド操作の設定は完了です。
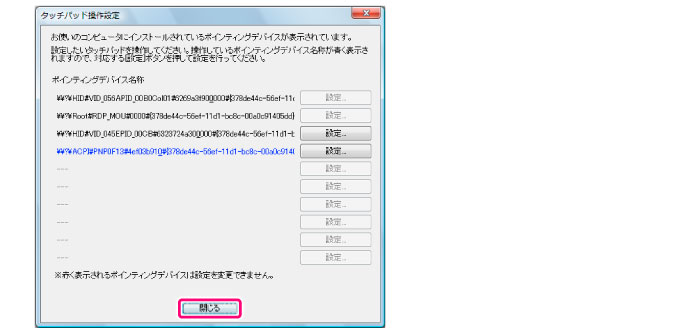
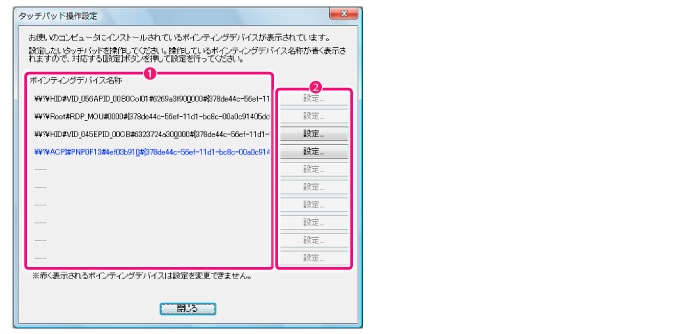
IllustStudioをお使いのコンピュータに接続されているポインティングデバイス(マウス・タブレット・タッチパッドなど)がすべて表示されます。
|
[ポインティングデバイス名称]に表示されるデバイスは、OSが認識しているすべてのポインティングデバイスが表示されます。これらには内蔵されているデバイスなどを含むため、実際に接続されているデバイスより多く表示される場合があります。 |
[タッチパッド操作詳細設定]ダイアログを開きます。設定を行いたいポインティングデバイスを操作(例:デバイスを動かす、またはクリックする)したときに、青色で表示されたデバイスの[設定]が有効になります。
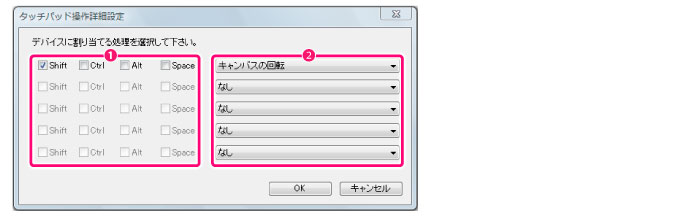
ポインティングデバイスを操作するときに、同時に押すキーを設定します。
下記のキャンバス操作を設定できます。
なし |
キャンバス操作を設定しません。 |
キャンバスのスクロール |
ポインティングデバイスを上下左右に動かすことで、キャンバスを上下左右にスクロールします。 |
キャンバスの回転 |
ポインティングデバイスを左右に動かすことで、カーソルの位置を中心としてキャンバスが回転します。 |
キャンバスの拡大縮小 |
ポインティングデバイスを上下に動かすことで、キャンバスの表示倍率を変更します。 |
キャンバスの回転と拡大縮小 |
ポインティングデバイスで、キャンバスの回転と表示倍率の変更ができます。左右に動かすことで、カーソルの位置を中心としてキャンバスが回転します。上下に動かすことで、キャンバスの表示倍率を変更します。 |
なお、[Shift]・[Ctrl]・[Alt]・[Space]の設定と組み合わせると、たとえば下記のような設定が行えます。
[Shift]・[Ctrl]・[Alt]・[Space]の設定例 |
[キャンバスの操作]の設定例 |
割り当てられる処理 |
Shift |
キャンバスの回転 |
[Shift]キーを押しながらポインティングデバイスを操作すると、キャンバスが回転します。 |
Space |
キャンバスのスクロール |
[Space]キーを押しながらポインティングデバイスを操作すると、キャンバスがスクロールします。 |
≪前のページに戻る| | 次のページに進む≫
Copyright (c) CELSYS,Inc. All Rights Reserved.