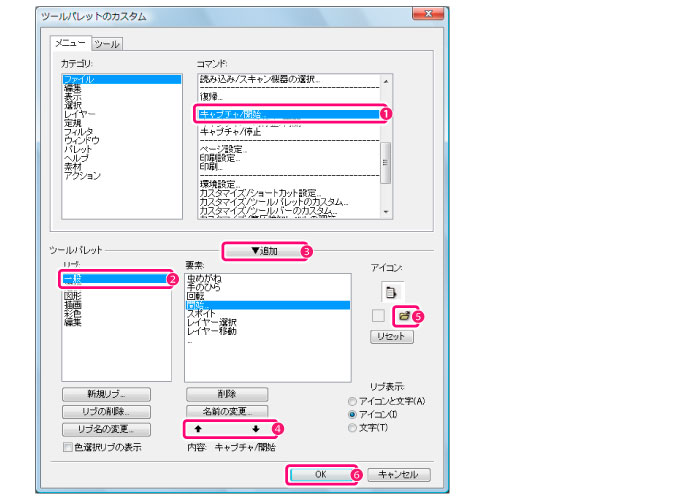
[ツール]パレットの設定を編集します。[ツール]パレットにツールやメニューをお好みで登録して、設定を保存できます。
1 コマンドを選択する
[ファイル]メニュー→[カスタマイズ]→[ツールパレットのカスタム]を選択すると、[ツールパレットのカスタム]ダイアログが表示されます。
2 ダイアログを設定する
[ツールパレットのカスタム]ダイアログを設定します。
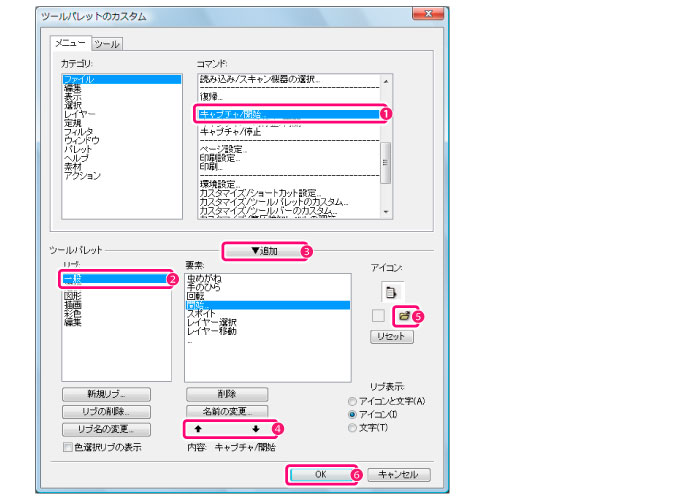
① 登録したい[コマンド]または[ツールセット]を選択します。ここでは、[ファイル]メニューの[キャプチャ/開始]を選択します。
② 登録したいリブを選択します。ここでは、[一般]を選択します。
③ [▼追加]をクリックします。
④ [↑][↓]で[ツールパレット]上の表示位置を決めます。
⑤ [ファイルの読み込み]をクリックし、アイコンの画像を指定します。
⑥ [OK]をクリックします。
3 コマンドの登録が完了する
[ツール]パレットにコマンドが登録されました。
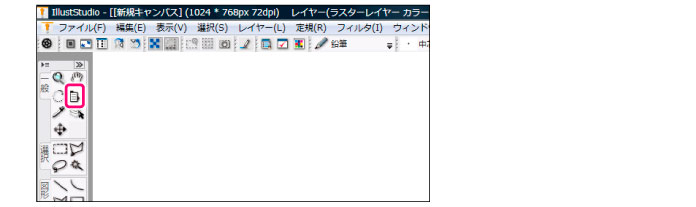
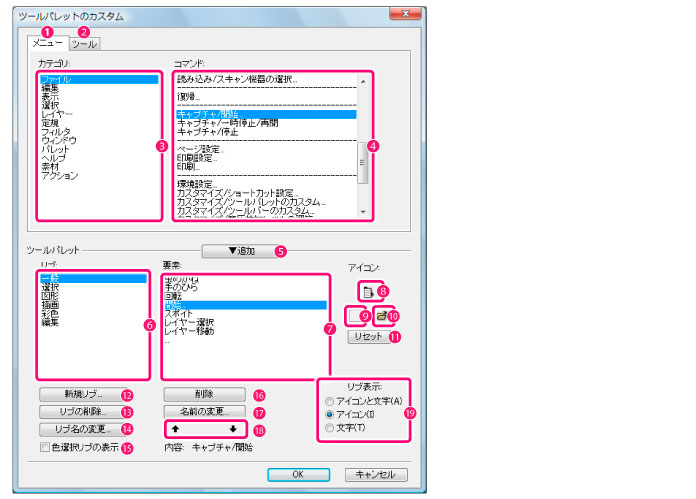
[ツール]パレットにメニュー内の項目を追加するための画面を表示します。
[ツール]パレットにツールやツールセットの設定を追加するための画面を表示します。
[ツール]タブ選択時は、ツールの種類が表示されます。[メニュー]タブ選択時は、メニューの種類が表示されます。ここで選択した項目に応じて、右隣りの欄に詳細な項目が表示されます。
[ツール]または[カテゴリ]で選択した項目に登録されている項目が表示されます。
|
[ツール]を追加する場合は[(設定なし)]を選択します。 |
[コマンド]または[ツールセット]で選択した項目を[ツール]パレットに追加します。
[ツール]パレットのリブの種類を表示します。
[リブ]で選択したリブに登録されている項目が表示されます。コマンドやツールセットを追加した場合、ここに反映されます。
[要素]で選択した項目のアイコンが表示されます。
[要素]で追加登録した項目を選択した場合、アイコンの背景色をプレビュー表示します。クリックすると、[色の設定]ダイアログが表示され、アイコンの背景色を設定できます。
|
[ファイルの読み込み]でアイコンの画像を指定したときには、[アイコンの背景色]は指定できません。 |
アイコンの画像にしたい画像ファイルを読み込みます。[ファイルを開く]ダイアログが表示され、アイコンの画像
ファイルを選択できます。自作の画像も使用できます。
|
[ファイルの読み込み]は、[要素]で追加登録した項目を選択した場合に行えます。 |
|
・ 指定できる画像の形式は、BMP、JPEG、PNG、Photoshop、TIFF、Targaです。 ・ 画像の大きさに指定はありませんが、ツールパレットでは「幅:22 px、高さ:20 px」の大きさで表示されます。 |
アイコンの設定をリセットできます。
[新規リブ]ダイアログを表示し、[ツール]パレットに新しいリブを追加します。
[設定の名前]に名前を入力し、[OK]をクリックすると、新しいリブが追加されます。

[リブ]で選択した項目を削除します。
[リブ名の変更]ダイアログを表示し、[リブ]で選択した項目名を変更します。
[設定の名前]に新しい名前を入力し、[OK]をクリックすると、[リブ]で選択した項目名が変更されます。

オンにすると、[ツール]パレットに[色選択]リブが表示されます。
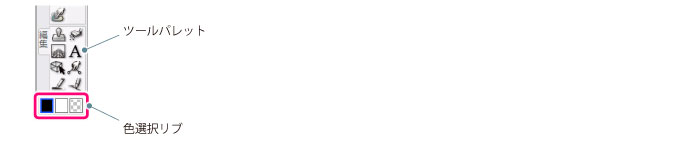
[要素]で選択した項目を削除します。
[表示名の変更]ダイアログを表示し、[要素]で選択した項目名を変更します。
[下段の名前]に新しい名前を入力し、[OK]をクリックすると、[要素]で選択した項目名が変更されます。2行で表示したい場合は、[上段の名前]と[下段の名前]の両方に入力します。

|
・ [ツールセット]を[ツール]パレットへ追加したときに、名前が2行で表示されます。[上段の名前]を空欄にすると、表示が1行になります。 ・ リブ表示が[文字]で、[環境設定]ダイアログの[パレットのカラムサイズ]が[標準]の場合は、上段・下段の名前が横に並びます。 |
[要素]で選択した項目を上下に移動し、[ツール]パレットでの表示順序を変更します。
ツールの表示方法を、リブごとに設定します。設定したいリブは、[ツールパレット]の[リブ]から選択します。
表示方法は下記から選択します。
アイコンと文字 |
リブ内の各ツールの表示が、アイコンと文字になります。 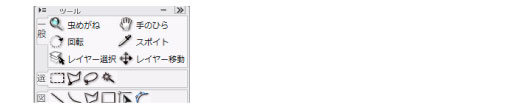
|
アイコン |
リブ内の各ツールの表示が、アイコンだけになります。 
|
文字 |
リブ内の各ツールの表示が、文字だけになります。 
|
≪前のページに戻る| | 次のページに進む≫
Copyright (c) CELSYS,Inc. All Rights Reserved.