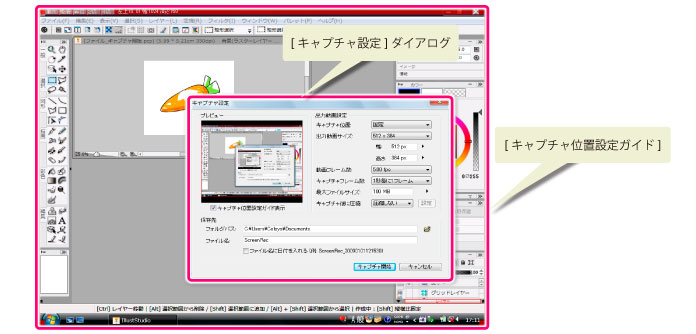
作品の作業工程をムービーファイルとして録画できます。
開始 |
作品の作業工程の録画を開始します。 |
一時停止/再開 |
作品の作業工程の録画を一時停止または再開します。 |
停止 |
作品の作業工程の録画を停止します。 |
作品の作業工程の録画を開始します。
1 コマンドを選択する
[ファイル]メニュー→[キャプチャ]→[開始]を選択します。[キャプチャ位置設定ガイド]と[キャプチャ設定]ダイアログが表示されます。
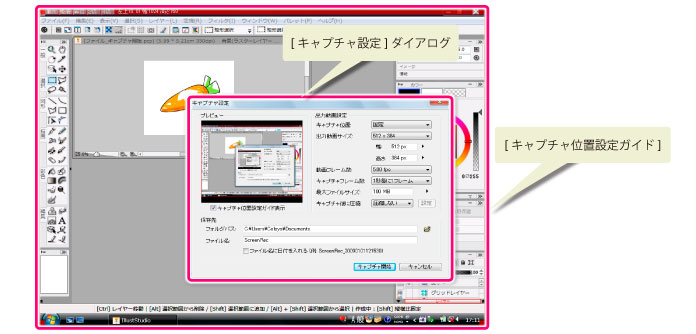
2 ダイアログを設定する
[キャプチャ設定]ダイアログを設定します。
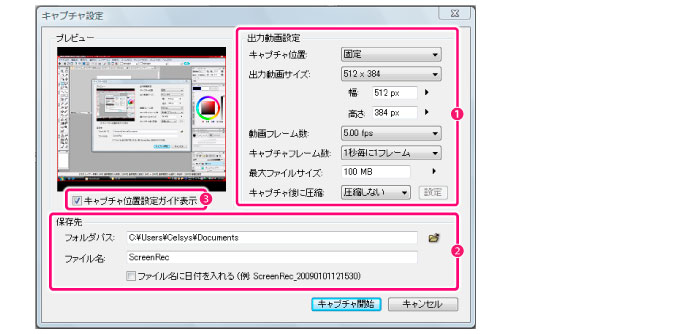
① [出力動画設定]を設定します。
② 保存先と保存ファイル名を指定します。
③ [キャプチャ位置設定ガイド表示]のチェックボックスをオンにします。
3 キャプチャする範囲を指定する
[キャプチャ位置設定ガイド]の「枠の大きさ」と「枠の位置」を調整します。
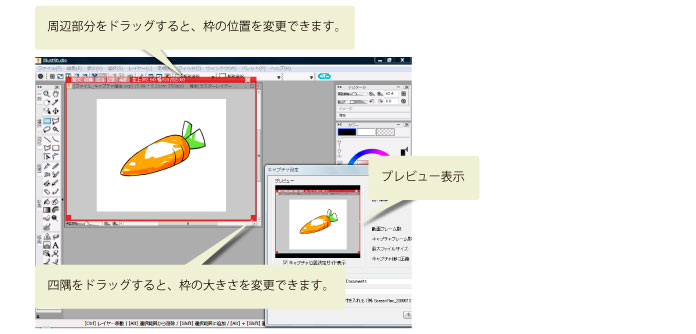
① 赤い枠の四隅をドラッグすると、枠の大きさを変更できます。
② 赤い枠の周辺部分をドラッグすると、枠の位置を変更できます。
4 キャプチャを開始する
[キャプチャ設定]ダイアログの[キャプチャ開始]をクリックします。Windowsのタスクトレイのアイコンが下図のように変わり、キャプチャが開始されました。

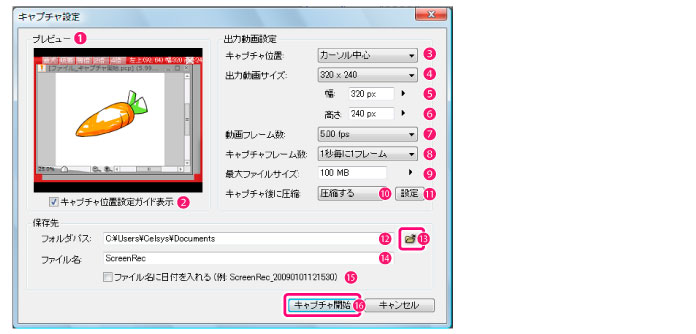
キャプチャする範囲が、プレビューで表示されます。
|
キャプチャする範囲は、後述の[キャプチャ位置設定ガイド]で表示を変えることができます。 |
[キャプチャ位置設定ガイド]の表示・非表示を切り替えます。
キャプチャ中の位置が指定できます。
設定時にプレビューに表示されていた場所をキャプチャし続けます。
カーソルの動きに合わせてキャプチャの中心が移動します。
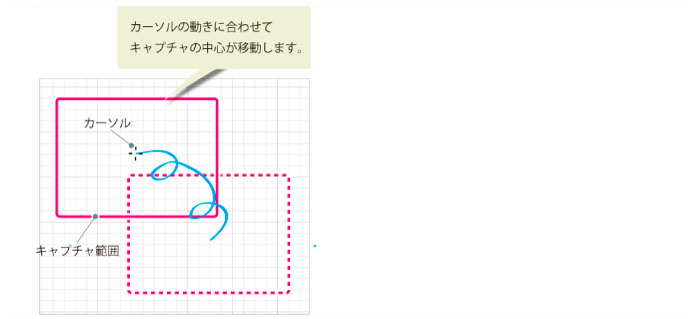
[カーソル中心]と同じように、カーソルの動きに合わせてキャプチャの中心が移動しますが、キャプチャ範囲の枠にカーソルが近づいたときに、キャプチャ位置が移動します。
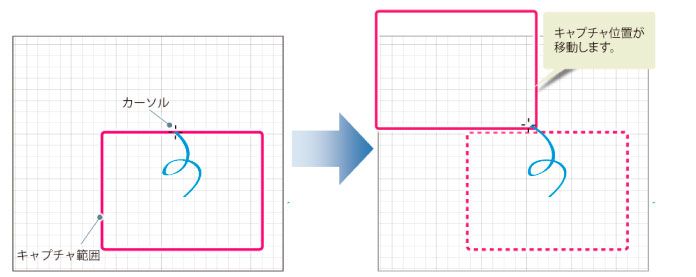
出力する動画の大きさを[カスタム][320×240][480×360][512×384][640×480]から選択します。
出力する動画の幅をpxで指定します。
出力する動画の高さをpxで指定します。
出力する動画のフレームレートを指定します。[1.00fps]~[60.00fps]の間で数値を選択します。
キャプチャする間隔を指定します。[8秒毎に1フレーム]~[1秒毎に10フレーム]の間で指定します。
出力する動画の最大ファイルサイズを、MB単位で指定します。
キャプチャした動画を[圧縮する]か[圧縮しない]かを選択できます。
キャプチャした動画を圧縮する場合に、詳細な設定を行えます。
|
圧縮プログラムの種類は、ご使用の環境にインストールされているもののみ表示されます。 圧縮プログラムの使用方法については、各圧縮プログラムのヘルプを参照してください。 |
キャプチャした動画の保存先を指定します。
[フォルダの参照]ダイアログを開き、キャプチャした動画の保存先を指定できます。
キャプチャした動画のファイル名を指定します。
チェックボックスをオンにすると、ファイル名に日付を入れることができます。
クリックするとキャプチャを開始します。
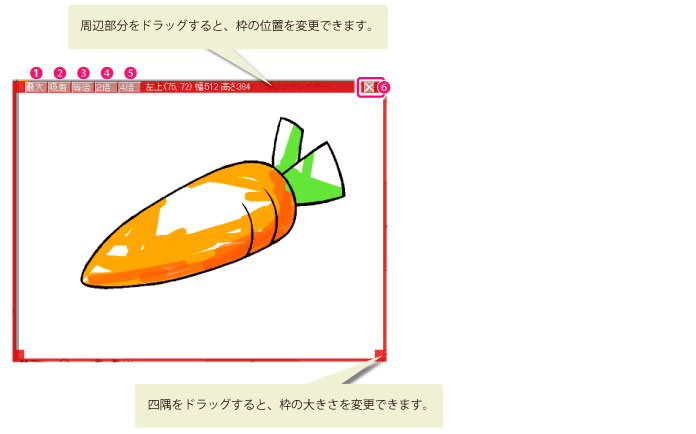
[最大]をクリックすると、[キャプチャ位置設定ガイド]をディスプレイ全体にフィットさせます。
[吸着]をクリックすると、[キャプチャ位置設定ガイド]をIllustStudioのメインウィンドウにフィットさせます。
[等倍]をクリックすると、[キャプチャ位置設定ガイド]を、[キャプチャ設定]ダイアログの[出力画像サイズ]で指定したサイズに変更します。
[2倍]をクリックすると、[キャプチャ位置設定ガイド]を、[出力画像サイズ]の2倍のサイズに変更します。
[4倍]をクリックすると、[キャプチャ位置設定ガイド]を、[出力画像サイズ]の4倍のサイズに変更します。
[×]をクリックすると、[キャプチャ位置設定ガイド]を非表示にします。
|
[キャプチャ設定]ダイアログで[キャプチャ位置設定ガイド表示]をオフにしても、[キャプチャ位置設定ガイド]を非表示にできます。 |
作品の作業工程の録画を一時停止または再開します。
|
Windowsのタスクトレイのアイコンを右クリックしても、[一時停止/再開]を選択できます。 |
1 キャプチャを一時停止する
[ファイル]メニュー→[キャプチャ]→[一時停止/再開]を選択します。
Windowsのタスクトレイのアイコンが下図のように変わり、キャプチャが一時停止しました。
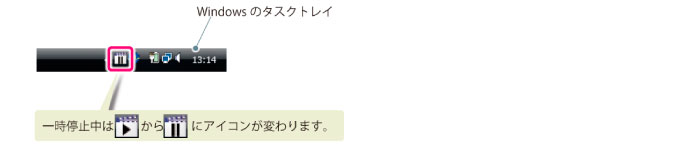
2 キャプチャを再開する
[ファイル]メニュー→[キャプチャ]→[一時停止/再開]を選択します。
Windowsのタスクトレイのアイコンが下図のように変わり、キャプチャが再開しました。
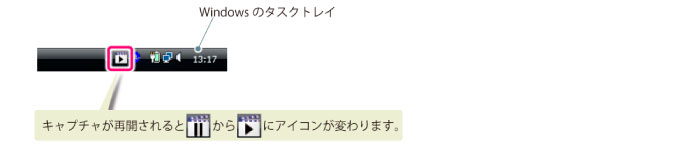
作品の作業工程の録画を停止します。
1 コマンドを選択する
[ファイル]メニュー→[キャプチャ]→[停止]を選択すると、[capture]ダイアログが表示されます。
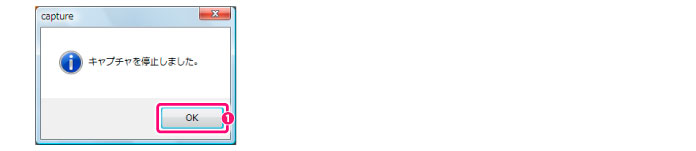
① [OK]をクリックします。
2 キャプチャが停止する
Windowsのタスクトレイのアイコンが下図のように変わり、キャプチャが停止しました。
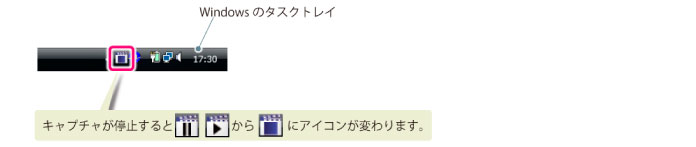
≪前のページに戻る| | 次のページに進む≫
Copyright (c) CELSYS,Inc. All Rights Reserved.