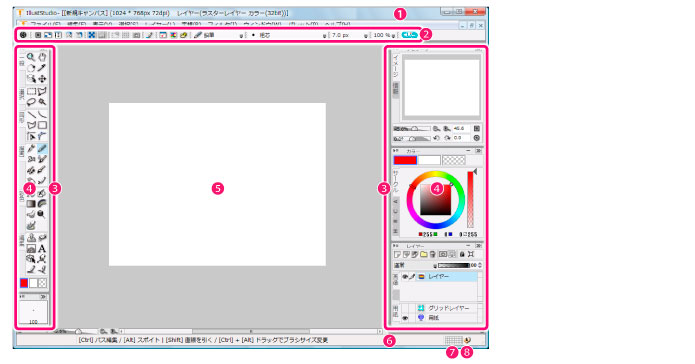
IllustStudioの「メインウィンドウ」とは、IllustStudioを起動すると、表示されるアプリケーションの画面です。
メインウィンドウは、大きく次の項目に分かれています。
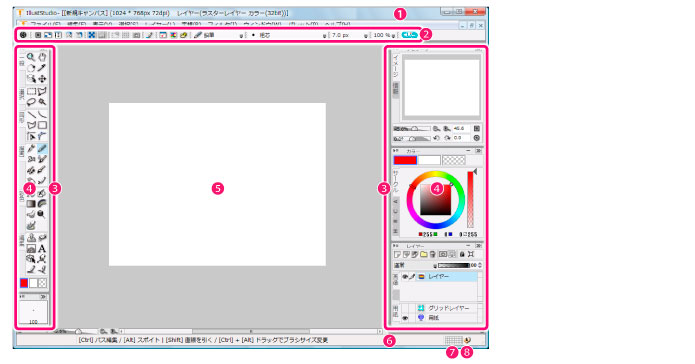
ソフトウェア名を表示します。[キャンバス]ウィンドウの最大化時は、編集中のキャンバスのファイル名・サイズ・解像度・選択中のレイヤー・レイヤーの種類を表示します。
アイコンをクリックすると、各種機能を使えます。よく使う機能のアイコンを表示するなど、アイコン表示のカスタマイズもできます。詳しい操作方法については『IllustStudioの画面』→『ツールバー』を参照してください。
複数のパレットを格納する領域です。左右いずれかの[ドックの表示・非表示]ボタンをクリックすると、格納したパレットの表示・非表示を一括で切り替えられます。詳しい操作方法については『パレットの操作』→『パレットのドック操作』を参照してください。
各種設定を行うための画面です。パレットにはさまざまな種類があります。この画面ではドックに格納されていますが、ウィンドウやダイアログのように単独の表示もできます。パレットの操作については『解説:パレットの操作』を参照してください。
画像を編集する領域です。ここにイラストを描画します。この画面では、最大化表示されています。詳しくは『IllustStudioの画面』→『キャンバスウィンドウ』を参照してください。
選択したツールなどに応じた操作情報を表示します。
描画作業が、コンピュータにどの程度の負荷をかけているかが、グラフで表示されます。タブレットで入力してから描画されるまでに時間がかかるほど、グラフが赤くなります。

また、[描画負荷グラフ]の上でマウスの右クリックをすると、下記のメニューが表示されます。

更新頻度・高 更新頻度・中 更新頻度・低 |
[描画負荷グラフ]を更新する頻度を指定します。頻度は[高]・[中]・[低]の3つから選択できます。更新頻度が高いほど、[描画負荷グラフ]が精密になります。 |
描画負荷グラフを表示 |
チェックをつけると、[ステータスバー]に[描画負荷グラフ]が表示されます。チェックをはずすと、[描画負荷グラフ]が表示されなくなります。 |
|
[描画負荷グラフ]をクリックすると、[描画負荷改善項目]ダイアログが表示されます。 |
アイコンをクリックすると、[描画負荷改善項目]ダイアログが表示されます。
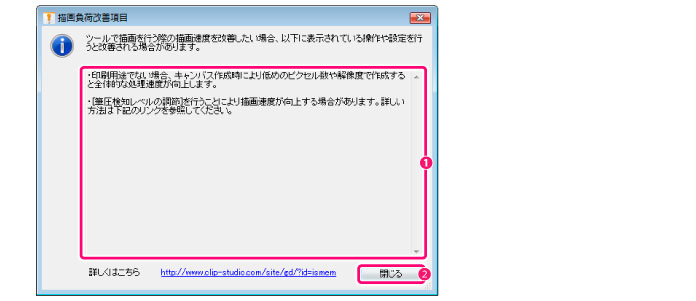
① 情報表示領域 |
描画作業がコンピュータにかける負荷を軽減するための、ヒントが表示されます。 |
② 閉じる |
ダイアログを閉じます。 |
|
[描画負荷グラフ]と[描画負荷改善項目]は、下記の3つの条件を満たす場合のみ有効です。 ・ [環境設定]ダイアログ→[タブレット・デバイス]タブ→[使用するタブレットサービス]が、[Wintab]に設定されている。 ・ ペンタブレットで描画されている。 ・ [ステータスバー]が表示されている。 |
≪前のページに戻る| | 次のページに進む≫
Copyright (c) CELSYS,Inc. All Rights Reserved.