
作成した線画に色を塗ります。パーツごとにレイヤーを作成し、それぞれに下地となる色を入れていきます。この作業を「下塗り」と言います。
「ペン入れ」レイヤーを「参照レイヤー」に設定します。参照レイヤーとは、別のレイヤーで作業するときに参照するためのレイヤーです。設定しておくと、着色作業が簡単になります。
1 [レイヤー]パレットから参照レイヤーにしたいレイヤーを選択します。ここでは「ペン入れ」を選択します。

2 [レイヤー]パレットの[メニュー表示]から[参照レイヤーに設定]を選択します。
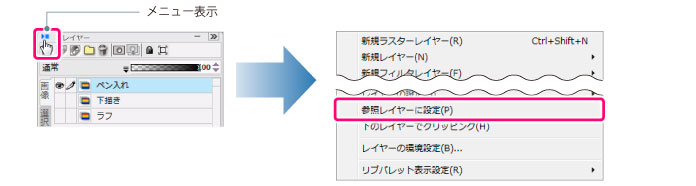
[レイヤー]パレットで選択したレイヤーのアイコンが変更され、参照レイヤーに設定されます。

着色するためのレイヤーを作成します。
1 [レイヤー]パレットで下塗り用のレイヤーを新規作成します。
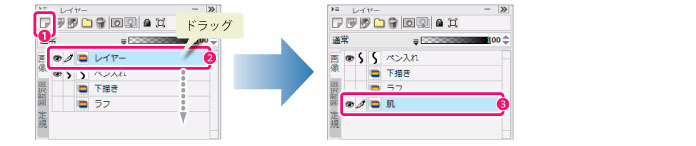
① [新規ラスターレイヤー作成]をクリックし、レイヤーを作成します。
② 作成したレイヤーを「ラフ」レイヤーの下にドラッグ&ドロップし、移動します。
③ レイヤー名をダブルクリックし、レイヤー名を入力します。ここでは、肌に着色するため「肌」と入力します。
[塗りつぶし]ツールを使用して、先ほど作成した「肌」レイヤーに肌の色を着色します。
1 [レイヤー]パレットから着色するレイヤーを選択します。ここでは「肌」レイヤーを選択します。
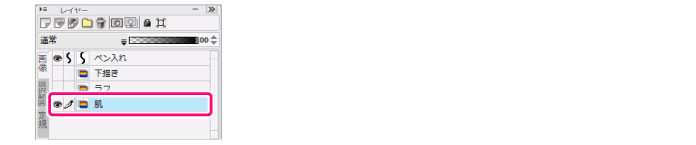
2 [ツール]パレットから[塗りつぶし]ツールを選択します。

3 [ツール]パレットの[塗りつぶし]ツールのアイコンを長押しします。
[ツールセット]パレットがポップアップ表示されます。

4 [ツールセット]パレットから[主線を参照]を選択します。

5 [カラー]パレットから肌に塗る色を選択します。
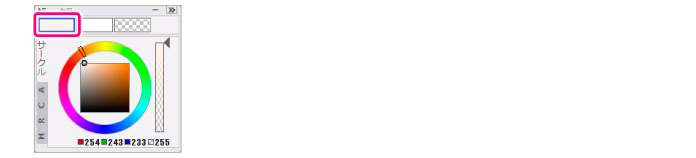
6 塗りたい部分をクリックします。
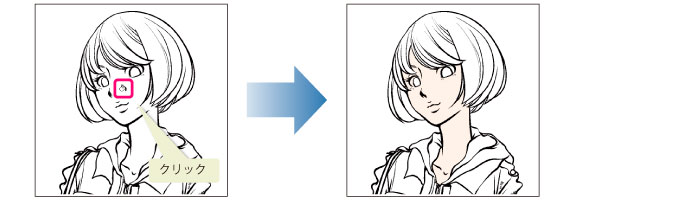
7 着色用のレイヤーをパーツごとに作成し、手順1~6の操作で着色します。
すべてのパーツの着色が完成します。細かい塗り残し部分がある場合は、このまま残しておきます。次の『閉領域フィルツールで細部を着色する』で塗り残し部分を着色します。
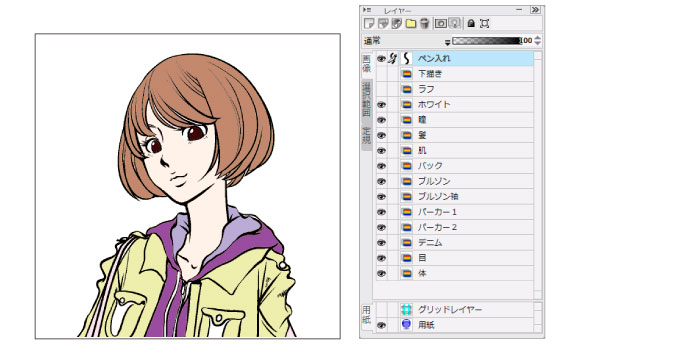
[塗りつぶし]ツールの細かい塗り残し部分は、[閉領域フィル]ツールを使用して着色します。ここでは「髪」レイヤーを例にして説明します。
1 [レイヤー]パレットから着色するレイヤーを選択します。ここでは、「髪」レイヤーを選択します。
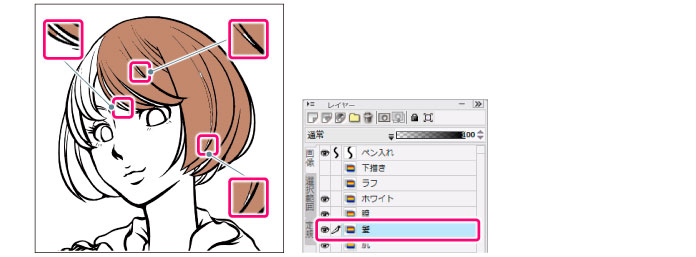
2 [ツール]パレットから[閉領域フィル]ツールを選択し、長押しします。

3 [ツールセット]パレットから[編集レイヤーのみ参照]を選択します。

4 [編集レイヤーのみ参照]をクリックしてオプションを表示し、[投げなわ範囲]を選択します。
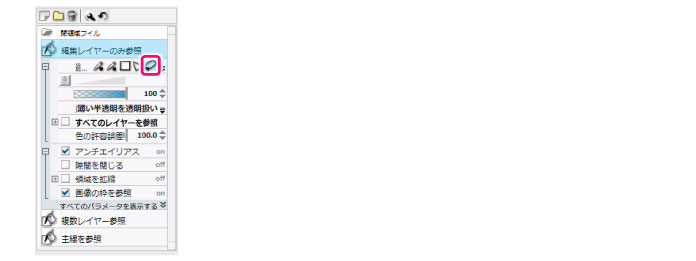
5 [Alt]キーを押し、すでに塗られている髪の部分をクリックします。
[Alt]キーを押すと一時的に[スポイト]ツールに切り替わり、[メインカラー]にクリックした部分の色が反映されます。
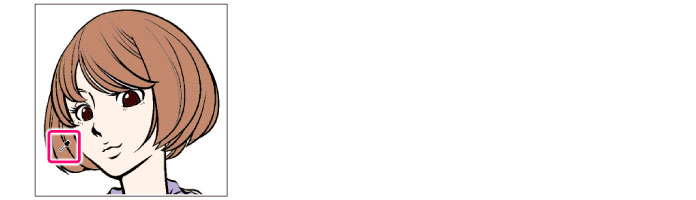
6 塗り残し部分を囲むようにドラッグします。
囲んだ範囲内の塗り残し部分がまとめて塗りつぶされます。
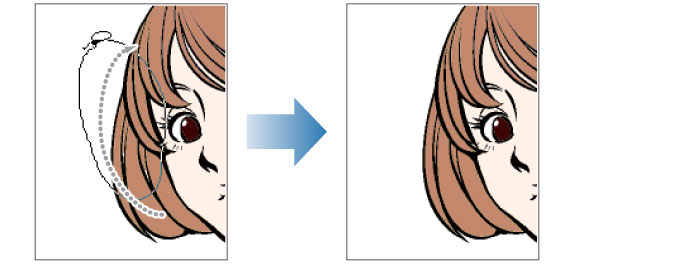
7 その他の塗り残し部分に対して、手順1~6の操作で着色します。
下塗りが完成します。

着色用のレイヤーを追加したため、レイヤーが増えています。 管理しやすいよう「レイヤーフォルダ」を作成してレイヤーを整理します。ここでは、着色用のレイヤーを「人物」と「犬」に分けて整理します。
1 [レイヤー]パレットの[レイヤー描画可/不可]欄をクリックし、人物を着色したレイヤーをすべて選択します。
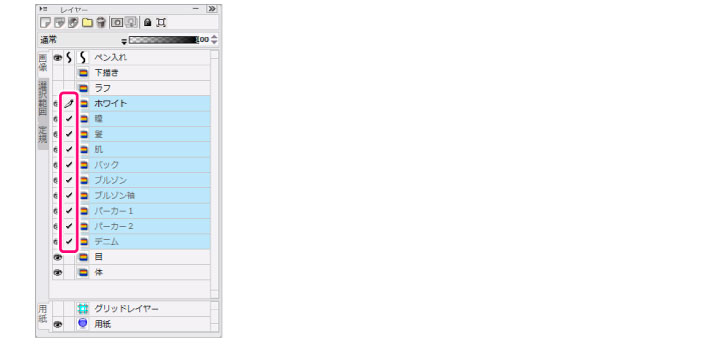
2 [レイヤー]パレットの[メニュー表示]から[レイヤーのフォルダ化]を選択します。
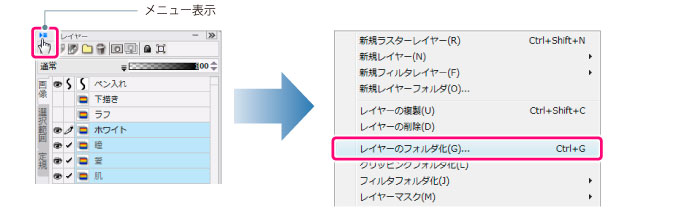
3 [レイヤーのフォルダ化]ダイアログの[フォルダ名]を入力します。ここでは「人物」と入力します。最後に[OK]をクリックします。
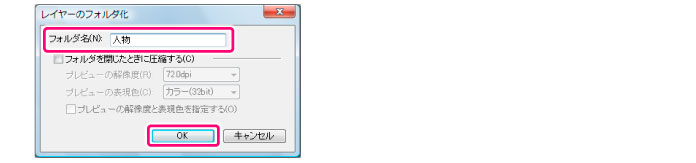
レイヤーフォルダが作成され、選択したレイヤーが格納されます。
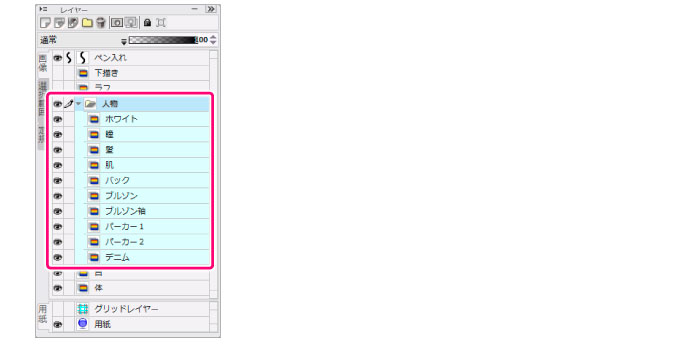
|
4 [レイヤー]パレットから犬を着色したレイヤーを選択し、手順2~3の操作でレイヤーフォルダを作成します。
2種類のレイヤーフォルダが作成されます。レイヤーフォルダの左にある三角形をクリックすると、レイヤーフォルダを開閉できます。
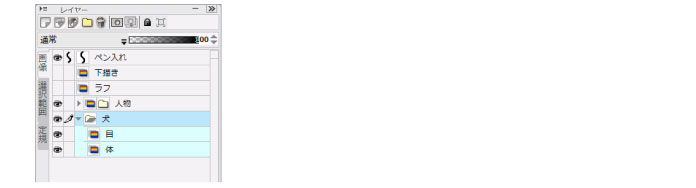
≪前のページに戻る| | 次のページに進む≫
Copyright (c) CELSYS,Inc. All Rights Reserved.